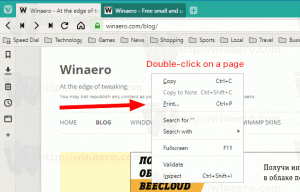Sådan deaktiveres Tab Fading i Microsoft Edge
Det er nu muligt at deaktivere Tab Fading for sovende faner i Microsoft Edge.
I de seneste Edge-opdateringer tilføjede Microsoft en smart funktion kaldet Sovende faner. Den fryser brugte faner for at bevare ressourcer, frigøre noget hukommelse og omfordele den til vigtigere opgaver. Når en browser fryser en fane, forsvinder den. Dette hjælper en bruger med at skelne en almindelig fane fra en sovende. Nogle mennesker kan finde denne adfærd lidt forvirrende (især i betragtning af, at den er slået til som standard), så der er en ny funktion til at deaktivere tab-fading i Edge.
Reklame
Funktioner, der ligner sovefaner, findes allerede i en række moderne browsere. Du må have hørt om fane-dvale i Vivaldi. Chrome og Firefox tilbyder noget lignende. Sovende faner, når den er aktiveret, forlænger enhedens batterilevetid og reducerer dens strømforbrug ved at sætte baggrundsfaner i inaktiv tilstand. Frysning sætter en fanes scripttimere på pause for at minimere ressourceforbruget. En sovende fane genoptages automatisk, når der klikkes på, hvilket er anderledes end kasserede faner, som kræver, at siden genindlæses fuldstændigt.

Den nye funktion til at styre tab-fading-adfærd for sovende faner er i øjeblikket tilgængelig i Microsoft Edge Canary 91.0.837.0. Du kan downloade Edge Canary fra den officielle hjemmeside. Du kan dog forvente, at denne funktion kommer til den stabile kanal om et par uger.
Dette indlæg viser dig, hvordan du deaktiverer Tab Fading for sovende faner i Edge-browseren.
Deaktiver Tab Fading i Microsoft Edge
- Åbn Microsoft Edge.
- Klik på menuknappen, eller tryk på Alt + F-tasterne, og vælg Indstillinger fra menuen.

- I Indstillinger skal du gå til System > Gem ressourcer. Alternativt kan du indtaste
edge://settings/systemind i adresselinjen. - Til højre skal du slukke for Fade sovende faner skifte mulighed.

Du er færdig.
Bemærk, at deaktivering af tabfading i Microsoft Edge ikke deaktiverer sovende faner. Browseren vil fortsætte med at sætte faner i dvaletilstand for at omallokere ressourcer. Den eneste forskel, som Fade sleeping tabs skifter gør, er, at den får sovende faner til at ligne almindelige aktive faner.
Du kan også forhindre falmning af faner i Edge ved at øge timeout for sovefaner eller helt deaktivere denne funktion.
Sådan ændres timeout for sovefaner
- Åbn Edge-browseren.
- Åbn menuen (Alt + F), og klik på Indstillinger.
- Naviger til System > Gem ressourcer på fanen Indstillinger.
- Find Sæt inaktive faner i dvale og vælg den ønskede timeout fra rullemenuen til højre.
Det er det!
tak @Leopeva64 for tippet.