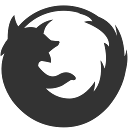Sådan flytter du søgemappen i Windows 10
Windows 10 gemmer mappen Søgninger i din brugerprofil. I de fleste tilfælde er dens sti noget som C:\Users\SomeUser\Searches. Du kan åbne det hurtigt ved at skrive %userprofile%\Searches i File Explorers adresselinje. Lad os se, hvordan du flytter denne mappe til en anden placering.
Reklame
Der er flere måder at få adgang til mappen Søgninger på. For eksempel kan du indtaste "%userprofile%\Searches" i File Explorers adresselinje som nævnt ovenfor. Eller du kan åbne denne pc og finde mappen Søgninger der. I denne artikel vil jeg bruge stien med miljøvariablen %userprofile% som reference.
Du vil måske ændre standardplaceringen af mappen Søgninger for at spare plads på den partition, hvor dit operativsystem er installeret (dit C:-drev). Her er hvordan det kan gøres.
For at flytte mappen Søgninger i Windows 10, gør følgende.
- Åbn File Explorer
- Indtast eller copy-paste følgende i adresselinjen: %userprofile%

- Tryk på Enter-tasten på tastaturet. Din brugerprofilmappe vil blive åbnet.
 Se mappen Søgninger.
Se mappen Søgninger. - Højreklik på mappen Søgninger og vælg Egenskaber.

- I Egenskaber skal du gå til fanen Placering og klikke på knappen Flyt.
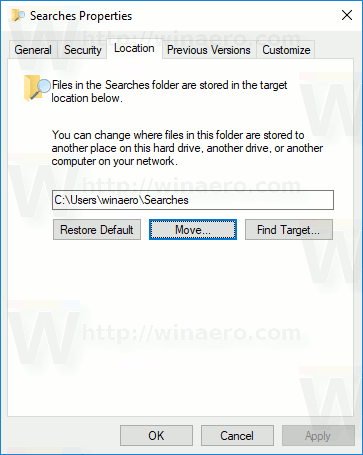
- Vælg den nye mappe, du vil gemme dine søgninger i, i dialogboksen for mappegennemse.

- Klik på knappen OK for at foretage ændringen.
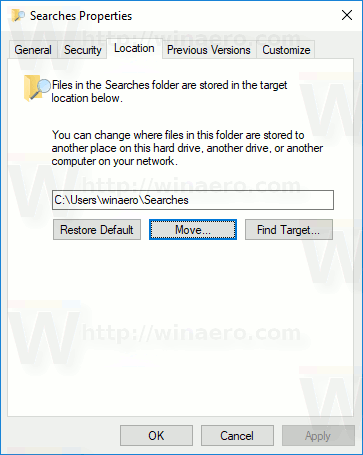
- Når du bliver bedt om det, skal du klikke på Ja for at flytte alle dine filer fra den gamle placering til den nye mappe.
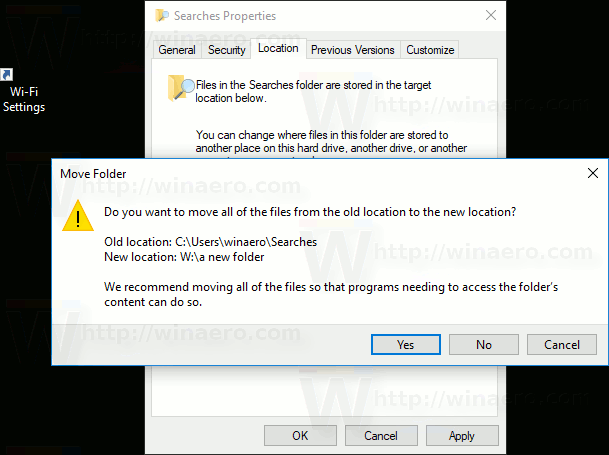
På denne måde kan du ændre placeringen af din søgningsmappe til en anden mappe eller til en mappe på et andet diskdrev eller endda til et kortlagt netværksdrev. Dette giver dig mulighed for at spare plads på systemdrevet, hvilket kan være særligt nyttigt for brugere, der opbevarer store filer i søgninger.
Hvis du geninstallerer Windows 10, forsvinder din tilpassede søgningsmappe, der er gemt på et andet drev, ikke med alle dine data, hvis du ved et uheld formaterer din systempartition. Næste gang du gemmer en fil i mappen Søgninger, bruger Windows den nye placering, du har angivet.
Her er det fulde sæt af artikler om, hvordan du flytter dine brugermapper:
- Sådan flyttes skrivebordsmappen i Windows 10
- Sådan flyttes dokumentmappen i Windows 10
- Sådan flyttes mappen Downloads i Windows 10
- Sådan flyttes musikmappen i Windows 10
- Sådan flyttes billedmappen i Windows 10
- Sådan flytter du søgemappen i Windows 10
- Sådan flytter du videomappen i Windows 10