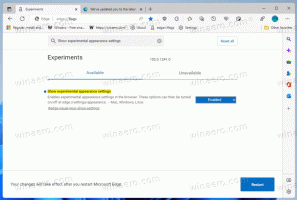Kontroller systemdrevet for fejl i Windows 10
Kontrol af systemdrevet for fejl er en vigtig opgave, når du vil løse forskellige problemer med operativsystemet og filsystemet. Hvis du står over for nogle drevlæse- eller skrivefejl i Windows 10 eller ydeevneproblemer, når du udfører diskhandlinger, er det en god idé at tjekke dit systemdrev for fejl.
Du kan først kontrollere oplysningerne fra Windows. Hvis der er et problem med det drev, som Windows kan registrere, vil det rapportere dette i kontrolpanelet for sikkerhed og vedligeholdelse i Windows 10 (kaldet Action Center i Windows 8 og Windows 7). Følg disse trin for at kontrollere disse oplysninger:
- Åbn Kontrolpanel.
- Gå til følgende applet:
Kontrolpanel\System og sikkerhed\Sikkerhed og vedligeholdelse
- Under "Kørestatus" vil du se den aktuelle status for dine drev. I mit tilfælde rapporterer Windows 10 ikke nogen problemer:
Til tjek et drev for filsystemfejl i Windows 10, skal du gøre følgende:
- Åbn en kommandoprompt som administrator (en forhøjet instans). Se hvordan man åbner forhøjet kommandoprompt i Windows 10.
- Skriv følgende i den forhøjede kommandoprompt, du lige har åbnet:
chkdsk /F DriveLetter:
Udskift DriveLetter-delen med det faktiske drev eller partitionsbogstav, du vil kontrollere. For eksempel vil følgende kommando udføre en fejlkontrol på drev D:
chkdsk /F D:
Hvis drevet ikke er i brug, vil disktjek- og reparationsoperationerne begynde. Hvis drevet er i brug, vil Chkdsk spørge dig, om du vil tvinge en demontering eller planlægge drevkontrollen til næste opstart.
Planlæg drevtjekket ved næste opstart
Chkdsk kan køres i skrivebeskyttet tilstand på systemdrevet, men for at rette fejl, skal drevet afmonteres af alle andre programmer, der får adgang til det. På det drev, hvor Windows-operativsystemet kører, kan Chkdsk /F kun udføres før næste opstart, fordi drevet er i brug af operativsystemfiler. Du kan tjek systemdrevet for fejl i Windows 10 ved at udføre følgende kommando:
chkdsk /F C:
Du vil se følgende output:
Når du trykker på Y for at bekræfte anmodningen, kører Chkdsk næste gang, før Windows 10 starter helt op.
Du vil være i stand til at annullere den inden for en timeoutperiode (du kan justere denne timeout som beskrevet i artiklen Skift Chkdsk-timeout ved opstart af Windows 10):
Annuller et planlagt kørselstjek
Hvis du ombestemmer dig, kan du annullere det planlagte drevtjek, før du genstarter Windows 10. Kør følgende kommandoer i en forhøjet kommandoprompt:
- For at kontrollere, om et drevtjek er planlagt manuelt ved genstart, skal du køre følgende kommando:
chkntfs c:
Outputtet vil fortælle dig, om chkdsk /F er blevet brugt til manuelt at planlægge et disktjek, ellers vil det rapportere, at drevet ikke har en 'dirty' bit sat.
- For at annullere en planlagt drevkontrol skal du skrive følgende kommando:
chkntfs /x C:
Outputtet bliver som følger:
Det er det. Når chkdsk har afsluttet drevkontrollen, kan du finde resultaterne ved at følge trinene beskrevet her: Sådan finder du chkdsk-resultater i Windows 10