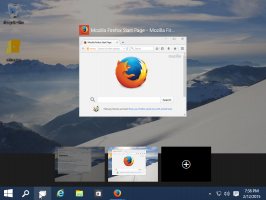Reparer ødelagt lyd i Skype til Linux 8.x
For nylig opgraderede jeg Skype-appen på mit Linux Mint 17-operativsystem til version 8, som er den nyere Linux Skype-klient. Derefter blev Skype ubrugelig. Lydopkaldskvaliteten lød robotisk, og den gik i stykker hvert andet sekund, som når lydforsinkelsen er for høj til jævn fejlfri afspilning, så jeg kunne ikke genkende et eneste ord. Sådan løser du det.
Som du måske allerede ved, udvikler Microsoft en ny Skype-version til Linux OS. I modsætning til tidligere 4.x-versioner af Skype, som betragtes som klassiske, er den nye app baseret på Electron-rammeværket og kommer med sin egen Chromium-motor. Grundlæggende er det en indpakning til webversionen af Skype, med nogle forbedringer.
Dårlig lydkvalitet i Skype til Linux
Det nye Skype bruger PulseAudio lydserver til input og output af lydstreams. Det vides ikke, hvad der præcist er galt med appen, men det får ALSA-plugin'et til PulseAudio til at gå ned konstant. Det er derfor, opkaldskvaliteten har disse forfærdelige problemer.
Problemet kan gengives på nyere versioner af Ubuntu og Linux Mint 18.3. For at rette det skal du justere PulseAudios muligheder. Heldigvis kan dette gøres uden at ændre konfigurationsfilerne. Alt du behøver er at oprette et specielt script for at starte Skype.
Reparer ødelagt lyd i Skype 8 til Linux
- Åbn a ny rodterminal.
- Opret en ny tekstfil ved hjælp af nano, vim eller en anden teksteditor efter eget valg.
- Indsæt følgende indhold i din fil:
#!/bin/sh. env PULSE_LATENCY_MSEC=90 skypeforlinux $1
- Gem filen som /opt/skype.sh.
- Gør det eksekverbart med kommandoen
#chmod +x /opt/skype.sh.
Nu kan du starte Skype ved at køre det script, du har oprettet, og se, om alt fungerer som forventet. Prøv 30, 60, 90 millisekunders latency og se, hvilken værdi der fungerer bedst for dig. I mit tilfælde gjorde en værdi på 90 tricket.
Du kan oprette en launcher til apps-menuen, hvis du vil. Her er hvordan det kan gøres.
Opret en launcher til Skype til Linux
Bemærk: Jeg antager, at skype.sh-scriptet er placeret i /opt-mappen. Hvis ikke, brug den rigtige sti.
- Åbn en valgfri teksteditor.
- Indsæt følgende indhold i et nyt dokument:
[Desktop Entry] Navn=Skype rettet. Comment=Skype med en lydrettelse. Exec=/opt/skype.sh %U. Ikon=skypeforlinux. Terminal=falsk. Type=Applikation. StartupNotify=true. StartupWMClass=Skype. Encoding=UTF-8. Kategorier=Netværk; Ansøgning; MimeType=x-skema-handler/skype; X-KDE-Protocols=skype. Actions=Afslut Skype;
- Gem filen som /home/dit brugernavn/.local/share/applications/skype.desktop.
Bemærk: ".local" er en skjult mappe. Se følgende artikel for reference:
Sådan skjuler du filer og mapper i Linux Mint
Åbn nu appmenuen i dit skrivebordsmiljø og start Skype Fixed-appen.
Det er det. Tak til brugeren Ovga for sin forskning.