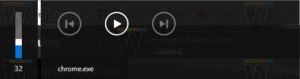Sådan udføres en ren opstart af Windows 8 og Windows 8.1 for at diagnosticere problemer
Hvis du pludselig fik noget uventet adfærd på din Windows 8-pc, så er den første ting, du skal gøre, at tage en diagnostisk tilgang ved hjælp af eliminering. Der er masser af faktorer, der kan være årsagen til problemer som opbremsninger, BSOD'er, fryser og endda pludselige genstarter. Den bedste måde at opdage, hvad der præcist er årsagen til problemerne, er at udføre en ren opstart. Ved at bruge en ren boot kan du finde ud af, om operativsystemet er beskadiget af en tredjepartsapp eller en dårlig driver. Ved at forhindre dem i at indlæse, kan du udelukke indflydelsen af disse to faktorer.
Reklame
For at udføre en ren opstart skal du udføre to trin.
Først vil vi kontrollere, om nogen tredjepartsapplikationer forårsager problemet. Hvis du deaktiverer alle tredjepartsapps fra opstart, hjælper det med at eliminere softwarekonflikter.
Tryk på Win + R genvej på tastaturet. Type msconfig i dialogboksen Kør og klik på "OK".
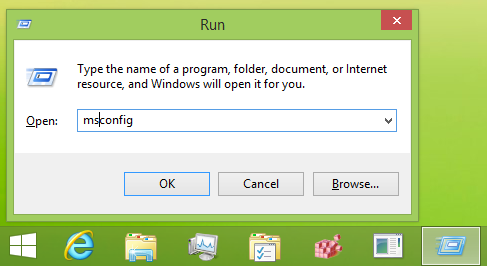 Systemkonfigurationsværktøjet vises på skærmen.
Systemkonfigurationsværktøjet vises på skærmen.
Gå til Tjenester fanen og sæt kryds i Skjul alle Microsoft-tjenester afkrydsningsfelt. Dette viser kun tredjepartstjenester. Klik Slå alt fra at deaktivere dem.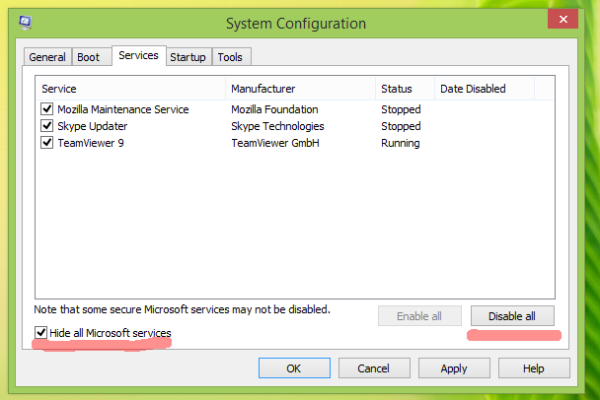
Klik på fanen 'Generelt' for at vælge indstillingen Selektiv opstart, og fjern derefter markeringen af Indlæs startelementer afkrydsningsfeltet.
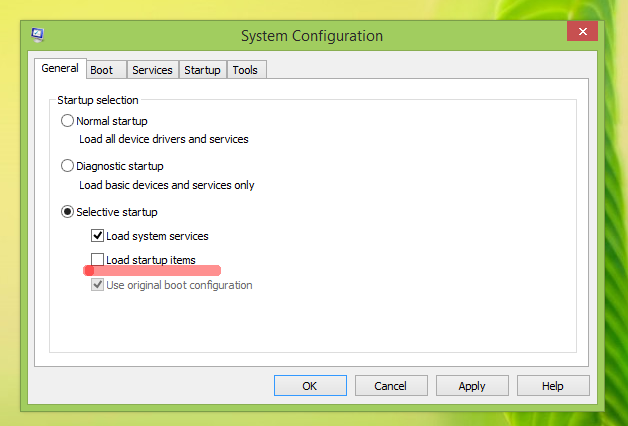 Nu kan du lukke msconfig.
Nu kan du lukke msconfig.
Tip: Hvis du er ret sikker på, om en app, der kører ved opstart, er sikker at køre eller er vigtig til din pc, så kan du i stedet for at bruge Selektiv opstart deaktivere eller aktivere apps individuelt via Task Manager i Windows 8.
Åbn Task Manager. I vinduet Task Manager under Start op fanen, højreklik på hvert startelement, der er aktiveret, og vælg Deaktiver.
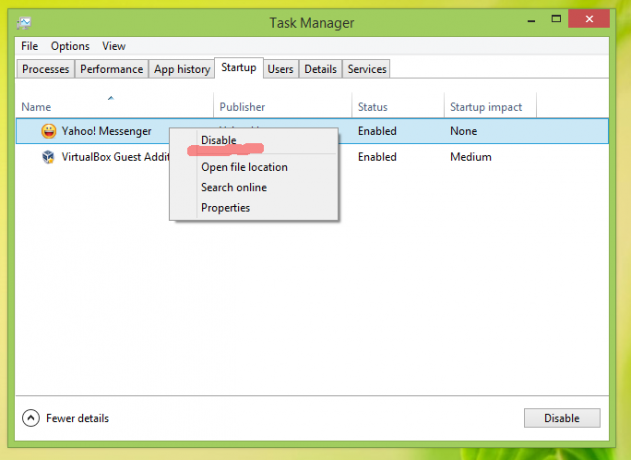 Genstart din pc og se, om problemet er væk. Du kan tænde for hver app en efter en og servicere individuelt bagefter for at finde præcis, hvilken app der er årsagen til dit problem.
Genstart din pc og se, om problemet er væk. Du kan tænde for hver app en efter en og servicere individuelt bagefter for at finde præcis, hvilken app der er årsagen til dit problem.
Sådan diagnosticering kan helt sikkert være nyttig til at finde problemer relateret til tredjepartsapps.
Det andet trin er en sikker opstart.
Du skal muligvis gå ind i fejlsikret tilstand til flere formål, f.eks. for at fejlfinde nogle problemer med drivere. Hvis dit system kører perfekt i fejlsikret tilstand, så er det en god idé at gennemgå dine drivere og tjekke for opdaterede versioner på Windows Update eller fra hardwareproducentens hjemmeside.
Se venligst følgende vejledning: Sådan starter du op i Windows 8.1 sikker tilstand. Det gælder også for Windows 8 RTM.
Du kan også prøve aktiverer funktionen Sidst kendte gode konfiguration i Windows 8.1 og Windows 8, hvis operativsystemet slet ikke starter. Dette starter Windows med den sidste hardwarekonfiguration, der blev startet op.