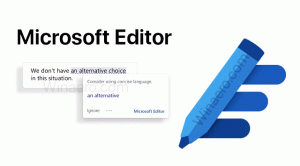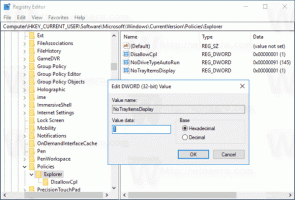Windows 8.1-arkiver
Siden Windows 7 giver operativsystemet dig mulighed for bedre at kontrollere størrelsen og placeringen af åbne vinduer ved at trække dem til kanten af skærmen. Hvis du trækker et vindue ved hjælp af dets titellinje til den øverste kant af skærmen, vil det blive maksimeret. Når musemarkøren berører venstre eller højre kant af skærmen, når du trækker et vindue, vil den blive snappet til henholdsvis venstre eller højre side af skærmen. Dette kan dog udløse utilsigtet ændring af størrelse eller flytning af vinduet. Hvis du ikke kan lide denne snap-funktion i vindueshåndteringen, vil du måske deaktivere den helt.
En af de interessante funktioner i alle versioner af Windows, inklusive Windows 8.1 og Windows 8, er evnen til at vise detaljerede oplysninger om dit tidligere logon. Hver gang du logger ind, vil du se en informationsskærm med dato og klokkeslæt for sidste succesfulde logon. De samme oplysninger vil blive vist, selvom det forrige logon mislykkedes. Denne funktion kan aktiveres med en simpel Registry tweak.
Hvis du har en lokal- eller netværksprinter tilsluttet din pc, skal du muligvis åbne dens kø- eller udskrivningsstatusvindue lejlighedsvis for at fjerne udskriftsjob, der er kørt fast, eller sætte udskrivningen på pause. Jeg vil gerne dele et tip med dig, som giver dig direkte adgang til printkøen med et enkelt klik. Det er muligt ved hjælp af en speciel rundll32-kommando. Lad os se, hvordan det kan lade sig gøre.
I vores tidligere artikel gennemgik vi et trick, som giver dig mulighed for hurtigt at skifte mellem File Explorer-visninger holde Ctrl-tasten nede og scrolle med musen. Nu vil jeg gerne dele med dig, hvordan du ændrer størrelse på ikoner i File Explorer-vinduet eller på skrivebordet med ekstra genvejstaster. Disse genvejstaster bruges som standard i alle moderne browsere til at zoome ind og ud. På samme måde vil du hurtigt kunne zoome ikoner i Explorer-vinduer. Tricket vil fungere i Windows Vista, 7, 8 og 8.1. Lad os se.
I moderne versioner af Windows har File Explorer mulighed for at vise dine filer og mapper i flere forskellige størrelser og visninger. Disse størrelser inkluderer ekstra store ikoner, store ikoner, mellemstore ikoner, liste, detaljer, fliser og indhold. For at skifte mellem visninger kan du bruge et sæt genvejstaster, eller de relevante båndkommandoer eller to bittesmå knapper på Stifinder-statuslinjen i nederste højre hjørne af det åbne vindue. I denne artikel vil vi gennemgå en anden metode, som er meget fancy og hurtig. Det gode er, at den samme metode også virker på Windows 7 og Vista.
Windows 8, som alle ved nu, kommer med en helt ny brugergrænseflade kaldet "Modern UI". Den har startskærmen, charms og den nye pc-indstillingsapp, som er designet til enheder med berøringsskærme. I Windows 8.1 Update 1 har Microsoft forbedret nogle aspekter af den moderne brugergrænseflade, gjort den mere tilpasselig og tweakbar. Nogle nyttige og interessante parametre er dog ikke tilgængelige med standardsættet af muligheder. Min lille freeware-applikation, ModernUI Tuner, giver dig mulighed for at kontrollere nogle mægtige nyttige parametre. Lad os se nærmere på appen.
I Windows 8, Windows 7 og tidligere kan du vælge mellem foruddefinerede strømplaner, som er en gruppe af flere strømrelaterede indstillinger. Hvis du kører en bærbar computer på batteri, kan du vælge "Strømsparer" planen. Hvis du kører en stationær pc, der er på vekselstrøm, kan du indstille "Høj ydeevne"-planen. For at skifte strømplan giver Windows dig kun to muligheder, hvis du bruger meddelelsesområdets strømikon. En af dem er altid den "afbalancerede" plan. Dette er ikke ideelt, fordi du er nødt til det åbne kontrolpanelet og gå til Kontrolpanel\System og sikkerhed\Strømindstillinger for at få adgang til alle tilgængelige strømplaner. I dag vil vi vise dig, hvordan du sparer din tid og skifter strømplan direkte fra kommandolinjen eller med en genvej, så du ikke behøver at åbne kontrolpanelet for strømindstillinger hver gang.
I Windows 8 blev en ny screenshot-funktion introduceret til slutbrugere. Hvis du trykker på Win + Print Screen taster samtidigt på tastaturet, vil din skærm være nedtonet i et halvt sekund, og et nyt skærmbillede vil blive fanget til mappen Denne pc\Billeder\Skærmbilleder. Dette er en fin visuel indikation af, at skærmbilledet er taget. Men hvis skærmens dæmpning holder op med at efterlade dig med ingen indikation af, at skærmbilledet blev taget, er her hvordan du kan rette det.
Miljøvariabler i et operativsystem er værdier, der indeholder oplysninger om systemmiljøet og den aktuelt loggede bruger. For nylig dækkede vi hvordan man ser disse variabler for system, for en bestemt bruger eller for en proces. I denne artikel vil jeg gerne dele et trick med dig til at se eller redigere miljøvariabler direkte fra kommandolinjen eller en genvej.
Tidlige Windows-versioner som Windows XP eller Windows 2000 kom med den klassiske logon-dialog, hvortil brugeren kunne aktivere kravet om at trykke CTRL + ALT + DEL genvejstaster sammen før logning på. I moderne versioner af Windows blev den klassiske logon-dialog fjernet, men det er stadig muligt at aktivere CTRL + ALT + DEL-kravet. Hvis du slår dette til, skal du trykke på disse taster, før du logger på eller låser din pc op. Følg disse enkle instruktioner for at aktivere denne funktion.