Sådan ændres region og hjemmeplacering i Windows 10
I vores tidligere artikel, Sådan downloader og installerer du den nye Paint 3D-app til Windows 10, nævnte vi et trick, som giver dig mulighed for at omgå landebegrænsningen og få adgang til en app i Windows Store, som er regionsbegrænset. Ved at ændre din region og hjemsted kan det gøres. Lad os se hvordan.
Reklame
Regionens (hjemme)placeringen i Windows bruges af forskellige Windows-tjenester og tredjepartsapps til at give dig landespecifikke oplysninger. For eksempel kan en nyhedsapp vise dig lokale nyheder, og en vejrapp kan bruge placeringsoplysninger til at give dig den faktiske vejrudsigt. Hvis du ændrer din placering, for eksempel hvis du flytter til eller besøger et andet land, skal du muligvis omkonfigurere din hjemmeplacering.
Til dette kan du bruge appen Indstillinger eller det klassiske kontrolpanel, som stadig er tilgængeligt i Windows 10 Creators Update Preview.
Skift område og hjemsted i Indstillinger i Windows 10
-
Åbn Indstillinger.

- Gå til Tid & sprog -> Region & sprog.


- Til højre finder du rullelisten "Land eller region". Der skal du vælge den ønskede placering. Det er nok til at omkonfigurere Windows 10.

Det er en god idé at logge ud og logge ind igen på din konto for at tvinge alle applikationer til at følge den nye placering, du har angivet.
Det samme kan gøres via det gode gamle Kontrolpanel.
Skift region og hjemmeplacering ved hjælp af Kontrolpanel i Windows 10
- Åbn kontrolpanelet.
- Gå til Kontrolpanel\Ur, sprog og region.
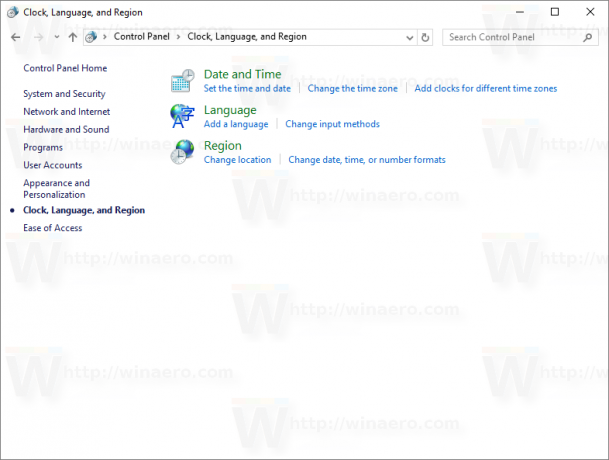
- Klik på ikonet Region.

- I dialogboksen Region skal du gå til fanen Placering:

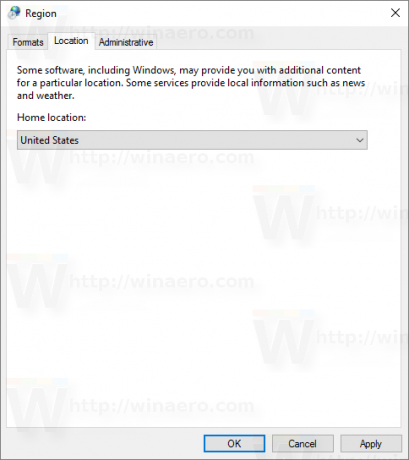
- Under "Hjemplacering" skal du vælge det ønskede sted fra rullelisten:
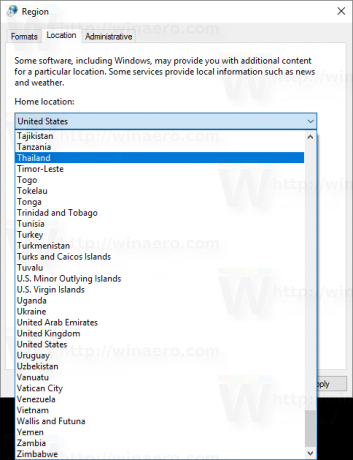
Igen foreslår jeg, at du logger ud og logger ind igen på din Windows 10-konto. Det er det.
