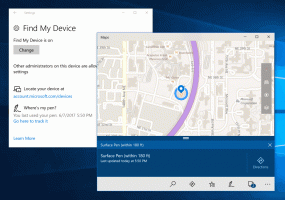Indsæt almindelig tekst i Windows 10
Nogle gange skal du fjerne al formatering fra tekst, som du har kopieret, og kun indsætte tekstindholdet i nogle programmer. Dette kan være en tekst fra en teksteditor, fra en webside eller fra en eller anden e-bog. I denne artikel vil jeg vise dig nogle hurtige og nyttige måder at indsætte formateret tekst fra udklipsholderen som almindelig tekst i enhver app.
Nogle apps har en indbygget evne til at fjerne tekstformateringen.
Mozilla Firefox og Google Chrome
I Mozilla Firefox og Google Chrome kan du trykke på Ctrl + Shift + V for at indsætte teksten fra udklipsholderen uden dens formatering. Dette fungerer perfekt til websteder og webapps, som har forbedret tekstformatunderstøttelse i inputfelter.
Her er et eksempel på indsættelse med Ctrl+V:
Jeg dækkede dette trick i detaljer i følgende artikel: Sådan indsættes som almindelig tekst i Firefox uden tredjeparts plugins
Dette trick burde også fungere i de fleste Chromium-baserede browsere som Chrome, Opera, Vivaldi og så videre.
Microsoft Office
Microsoft Word, Excel og Outlook har en "Indsæt speciel"-kommando placeret i sektionen "Sæt ind" på båndet efter at have klikket på rullemenuen. Når du har klikket på det, kan du vælge punktet "Uformateret tekst" fra listen vist i dialogboksen "Indsæt speciel":
Hvis en app, du bruger, ikke har indbygget mulighed for at fjerne formateringen fra teksten i udklipsholderen, kan du gøre følgende.
Efter at have kopieret en kort sætning, kan du indsætte den i dialogboksen Kør og derefter kopiere teksten derfra. Det vil miste sin formatering.
- Tryk på Win + R-tasterne samtidigt på tastaturet. Dialogboksen Kør åbnes.
- Tryk på Ctrl + V for at indsætte teksten fra udklipsholderen:
- Tryk på Ctrl + A for at vælge al teksten:
- Tryk på Ctrl + C for at kopiere teksten tilbage til udklipsholderen.
Nu har du kun almindelig tekst i udklipsholderen.
Hvis du har en stor tekstblok i udklipsholderen, skal du indsætte den i en teksteditor, der ikke understøtter formatering. Den indbyggede Notesblok-app er meget velegnet til denne opgave.
- Åbn Notesblok.
- Tryk på Ctrl + V for at indsætte teksten fra udklipsholderen:
- Tryk på Ctrl + A for at vælge hele teksten igen:
- Tryk på Ctrl + C for at kopiere teksten tilbage til udklipsholderen uden at formatere.
Det er det.