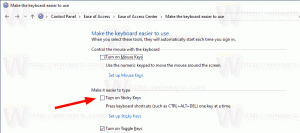Windows 8.1-arkiver
I dag vil jeg dele et fint eksklusivt tip med jer. Jeg har opdaget en skjult hemmelig funktion i Windows 8.1, som giver dig mulighed for at åbne startskærmens personaliseringsindstillinger med et enkelt klik. Som du måske har set fra førstehåndserfaring, kræver det flere trin at åbne startskærmens personalisering. Du skal skifte til startskærmen, derefter åbne Charms og klikke på "Tilpas". Dette involverer for mange klik, og hvis du ofte har brug for at ændre personaliseringsindstillinger, kan det blive kedeligt. Fra nu af vil du være i stand til at oprette en speciel genvej hvor som helst du ønsker, f.eks. lige på dit skrivebord! Lad os udforske denne nyttige funktion.
Der er masser af shell-kommandoer i Windows, som du kan få adgang til ved at skrive shell:
skal: Opstart
Disse kommandoer kan også vise nogle skjulte hemmelige funktioner som de to såkaldte "God Mode"-mapper - Alle opgaver og Alle indstillinger. I dag vil jeg gerne dele den eksklusive liste over shell-kommandoer i Windows 8.1 RTM med dig. Det er den mest komplette liste og inkluderer hver eneste kommando, der findes i Microsofts seneste OS.
Som du ved, er Winaero altid fokuseret på at forbedre brugervenligheden af teknologi og især Windows. Hvis du elsker noget særligt i Windows eller i en anden app eller tjeneste, som ikke længere er tilgængelig eller fjernet, leder jeg altid efter løsninger på dine problemer og deler rettelser og løsninger. For nylig præsenterede jeg en unikt websted, som genoplivede desktop-gadgets og sidebjælke komplet med skærmbilleder af dem alle, delte et eksklusivt selvstudie om hvordan man gendanner den manglende dokumentmappefunktion og viste, hvordan man låser op Start skærmfastgørelsesevne for alle filer. I denne artikel vil jeg gerne dele med dig en ny måde, jeg opdagede at låse op for funktionen Sidst kendte gode konfiguration i Windows 8.1 og Windows 8, som Microsoft stille og roligt deaktiverede. Lad mig forklare, hvorfor du måske har brug for det.
Med Windows 8.1 er du i stand til at bruge skrivebordsbaggrundsbilledet som startskærmens baggrund. Denne tilpasningsmulighed er tilgængelig lige efter installationen, når Windows bliver aktiveret. Det er dog ikke alle brugere, der foretrækker at bruge tapetet som startskærmens baggrund. Hvad hvis du i stedet kunne læse startskærmens farve og indstille den som farven på dine vinduesrammer i desktop-apps og proceslinjen? Hvis du synkroniserer Metro- og Aero-farverne, giver det dig et mere harmonisk udseende. Jeg har kodet et værktøj til at gøre netop det. Følg disse enkle trin for automatisk at indstille farven på startskærmens baggrund som vinduesfarve.
Nogle gange i Windows kan du stå over for følgende problem: efter en genstart forsvinder dit dvd- eller Blu-ray-drev fra mappen Denne pc! Dens drevbogstav forsvinder helt, og på trods af hvad du måske har prøvet, virker det ikke. Enhedshåndtering viser et udråbstegn for dit optiske drev og siger, at driverne til det ikke kan installeres. Her er, hvordan du løser dette problem og får dit DVD-drev til at fungere igen.
Når du logger på Windows 8.1 med en Microsoft-konto, gemmes forskellige pc-indstillinger og appdata, du vælger at synkronisere, også på SkyDrive. SkyDrive er en gratis cloud-lagringstjeneste, som er integreret i Windows 8.1. Ved at logge ind med din Microsoft-konto kan du synkronisere en bred række indstillinger, herunder (men ikke begrænset til) Metro og desktop personaliseringsindstillinger, adgangskoder, appindstillinger, browserindstillinger og mere. Men hvis du betragter synkronisering af alle disse data som en privatlivsrisiko, kan du fjerne dem fra SkyDrive. Sådan gør du det.
I mine artikler ser du ofte instruktioner til at åbne cmd-prompten som admin. Normalt nævner jeg kun én måde at åbne en forhøjet kommandoprompt på, men du kan bruge flere måder at udføre denne handling på. I dag vil jeg gerne dele med dig alle de mulige fede måder at åbne en forhøjet kommandoprompt, inklusive nye uopdagede og skjulte metoder, du måske ikke er opmærksom på. Lad os udforske alle disse interessante metoder.
Ligesom sin forgænger har Windows 8.1 stadig ingen mulighed for at ændre farven på logon-skærmen. Logon-skærmen er den, der viser brugerkonti og vises lige efter låseskærmen. Mens de fleste brugere ikke engang er opmærksomme på farven på logonskærmen, er der en kategori af brugere (inklusive mig selv), der foretrækker at tilpasse OS efter deres præferencer på en mere fleksibel måde vej. Disse brugere er ikke tilfredse med den blå standardfarve på logonskærmen og vil måske ændre den til en ønsket farve. Her er en simpel vejledning, der viser dig, hvordan du kan ændre farven på logonskærmen.
Her er gode nyheder til alle, der elskede og savnede desktopgadgets i Windows 8. Gadgets genoplivet, et nyt projekt er tilgængeligt. Det giver en meget cool sidebar-gadget-pakke med ALLE originale funktioner som kontrolpanelelementer, Windows-søgeresultater og et gadget-galleri! Over 900 gadgets af høj kvalitet er tilgængelige til download. Ifølge Gadgets Revived-webstedet:
Gadgets Revived er et websted, der er vært for et tredjeparts Desktop Gadgets-galleri. Alle gadgets tilhører deres respektive forfattere. I lighed med det officielle galleri er de tilgængelige for dig gratis.
Alle gadgets her blev kontrolleret manuelt af vores forfattere, og du kan være sikker på, at de fungerer som forventet. Hvis du har problemer med nogle gadgets, bedes du give os besked i kommentarerne.
Alle gadgets på denne side er originale/uberørte og autentiske.
Med Windows 8.1 har Microsoft introduceret en masse forbedringer i forhold til Windows 8. En sådan forbedring er den automatiske appopdateringsfunktion, som downloader de nyeste versioner af alle Metro-apps og giver dig mulighed for altid at holde dem opdaterede. I Windows 8 skulle du opdatere dine apps manuelt.
Nogle brugere foretrækker dog muligvis at godkende appopdateringer manuelt. Der er flere grunde, som mine venner nævnte til dette. Den mest almindelige årsag var: "Den nye version af appen knækkede/fjernede min yndlingsfunktion". Det giver mening, du vil bestemt ikke have en opdatering til at slette eller ødelægge eksisterende funktionalitet. Så for sådanne indsigtsfulde brugere er det bedre blot at deaktivere den automatiske opdatering af moderne apps. Lad os se hvordan.