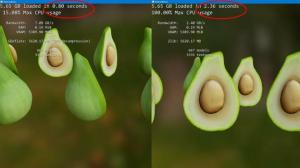Sikkerhedskopier og gendan Sticky Notes i Windows 10
Sticky Notes er en Universal Windows Platform (UWP) app, som er bundtet med Windows 10, der starter i "Anniversary Update" og kommer med en række funktioner, som den klassiske desktop-app ikke havde. I vores tidligere artikel så vi, hvordan man sikkerhedskopiere dens indstillinger og gendan dem efter behov, eller overfør dem til en anden pc eller brugerkonto. I dag vil vi se, hvordan du sikkerhedskopierer og gendanner dine noter.
Med Windows 10 Jubilæumsopdatering stoppede Microsoft den klassiske Desktop-app "Sticky Notes". Nu er dens plads overtaget af en ny app med samme navn. Den nye app lader dig oprette Cortana-påmindelser fra dine noter. Du kan indtaste et telefonnummer og få det til at genkende det og genkende URL'er også, som du kan åbne i Edge. Du kan oprette tjeklister og bruge det med Windows Ink.
Bemærk: Hvis du ikke kan lide Sticky Notes Store-appen, kan du få den gode gamle klassiske Sticky Notes-app. Dette er siden for at få det: Gamle klassiske Sticky Notes til Windows 10
For mange brugere er den klassiske Desktop-app den mere foretrukne mulighed. Det virker hurtigere, starter hurtigere og har ingen Cortana-integration.
Hvis du foretrækker den moderne app, kan du være interesseret i at lave en sikkerhedskopi af dine sticky notes. Heldigvis er det meget nemt at gøre, da de er gemt i en enkelt fil.
Sådan sikkerhedskopieres Sticky Notes i Windows 10, gør følgende.
- Luk Sticky Notes-appen. Du kan afslutte det i Indstillinger.
- Åbn Fil Explorer app.
- Gå til mappen %LocalAppData%\Packages\Microsoft. MicrosoftStickyNotes_8wekyb3d8bbwe\LocalState. Du kan indsætte denne linje i adresselinjen i File Explorer og trykke på Enter-tasten.
- Der vil du se filen plum.sqlite. Vælg det.
- Højreklik på den valgte fil og vælg "Kopier" i kontekstmenuen, eller tryk på Ctrl + C-tastsekvensen for at kopiere filen.
- Indsæt det et sikkert sted.
Det er det. Du har lige oprettet en sikkerhedskopi af dine sticky notes oprettet med den moderne Sticky Notes Store-app. For at gendanne dem eller flytte til en anden pc eller brugerkonto, skal du placere plum.sqlite under samme mappe.
Gendan Sticky Notes i Windows 10
- Luk Sticky Notes. Du kan afslutte det i Indstillinger.
- Åbn Fil Explorer app.
- Gå til mappen %LocalAppData%\Packages\Microsoft. MicrosoftStickyNotes_8wekyb3d8bbwe\LocalState. Du kan indsætte denne linje i adresselinjen i File Explorer og trykke på Enter-tasten.
- Indsæt filen her plum.sqlite.
Nu kan du starte appen. Den skal vises sammen med alle dine tidligere gemte sticky notes.
Bemærk: Den samme metode kan bruges til at sikkerhedskopiere og gendanne præferencer og indstillinger for mange andre Windows 10-apps. Se artiklerne
- Sikkerhedskopier og gendan Maps App-indstillinger i Windows 10
- Sikkerhedskopier og gendan kameraindstillinger i Windows 10
- Sikkerhedskopier og gendan alarmer og ur i Windows 10
- Sikkerhedskopier og gendan Photos App-indstillinger i Windows 10
- Sikkerhedskopier og gendan Groove Music-indstillinger i Windows 10
- Sikkerhedskopier og gendan vejrappindstillinger i Windows 10
- Sikkerhedskopier og gendan Sticky Notes-indstillinger i Windows 10
- Sikkerhedskopier og gendan nyhedsapp i Windows 10
- Backup Remote Desktop App-indstillinger i Windows 10
Det er det.