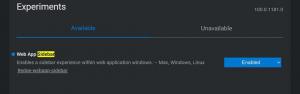Sådan frigøres plads på dit diskdrev ved at komprimere Windows-dvalefilen
Vores læsere spørger os konstant, at Windows optager meget af deres diskplads på OS-volumen, og at den ledige plads konstant reduceres, efterhånden som de installerer opdateringer og nye apps. Tidligere har vi dækket nogle måder at få ledig diskplads tilbage ved at rydde op i Windows Component Store på Windows 8.1/Windows 8 og Windows 7. Vi viste også, hvordan du kan automatisere Diskoprydning og køre det direkte i systemfiltilstand. I dag vil vi gerne vise dig, hvordan du kan frigøre diskplads ved at aktivere komprimering på din Windows-dvalefil.
Reklame
Når dvaletilstand er aktiveret i Windows, opretter operativsystemet en fil kaldet hiberfil.sys i roden af dit C: Drive. Denne hiberfil.sys gemmer indholdet af hukommelsen (RAM), når du sætter din pc i dvale. Når du genoptager fra dvaletilstand, læser Windows denne fil igen og overfører dens indhold tilbage til hukommelsen. Fordi hukommelseskapaciteten på moderne pc'er altid er stigende, optager dvalefilen betydelig diskplads.
Selvom du kan deaktivere dvaletilstand og bruge dvaletilstand eller altid holde din pc tændt, er det ikke en energieffektiv måde for mobile pc'er. Også funktioner som Hurtig opstart i moderne versioner af Windows såsom Windows 8/8.1 afhænger dvaletilstanden aktiveret for at starte OS hurtigere. Hvis du deaktiverer dvaletilstand, mister du fordelene ved hurtig opstart.
For at løse problemet med at øge RAM-kapaciteten tilføjede Microsoft muligheden for at komprimere dvalefilen i Windows 7. Det betyder, at filen C:\hiberfil.sys ikke tager så meget diskplads som din RAM-kapacitet. Det kan tage betydeligt mindre diskplads, endda 50 % af din installerede RAM-kapacitet. Dette er en fantastisk forbedring, som Microsoft har lavet i Windows 7 og nyere, men den er som standard slået fra. Lad os se, hvordan du tænder det.
- Åbn en forhøjet kommandoprompt.
- Skriv følgende kommando:
powercfg dvale størrelse NN
hvor NN er den ønskede hiberfile.sys-størrelse i procent af den samlede hukommelse.
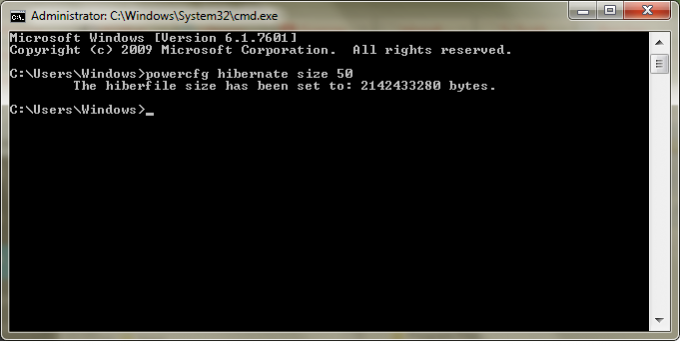 For eksempel, hvis du har 8 GB RAM installeret, og du vil indstille dvalefilstørrelsen til 60 % for at spare diskplads. Så brug blot denne kommando:
For eksempel, hvis du har 8 GB RAM installeret, og du vil indstille dvalefilstørrelsen til 60 % for at spare diskplads. Så brug blot denne kommando:powercfg dvale størrelse 60
Dette vil indstille dvalefilen til 60 % af 8 GB RAM, hvilket betyder kun 4,8 GB. Det sparer dig 3,2 GB diskplads.
Størrelsen du angiver kan ikke være mindre end 50, selvom hvis du hacker dig rundt i registreringsdatabasen, kan du få en mindre størrelse (anbefales stærkt).
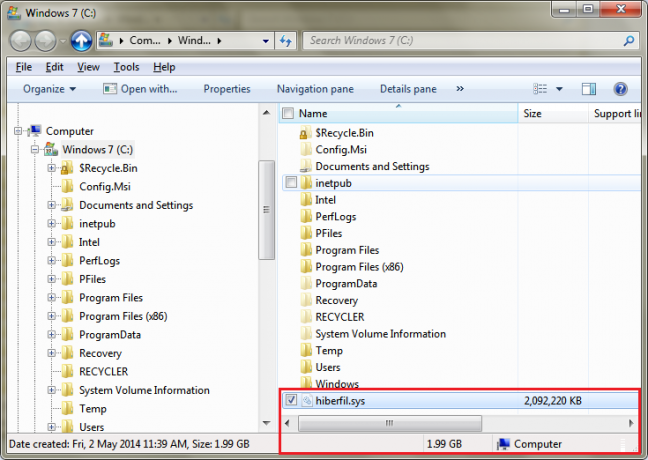
Selvom du kun har 4 GB eller 3 GB RAM, sparer du, hvis du indstiller dette til 50 %, dig henholdsvis 2 GB eller 1,5 GB diskplads. Så dette er en meget fed optimering, du altid kan lave på ethvert Windows-system. Du vil have mere ledig plads på dit C:-drev end før.
Hvis du har slået dvaletilstand fra, vil powercfg dvale-størrelse switch vil automatisk aktivere dvaletilstand.
Du kan se størrelsen på filen C:\hiberfile.sys i Stifinder i gigabyte (GB) ved at vælge den eller åbne dens Egenskaber. Normalt er denne systemfil skjult, så du skal muligvis aktivere indstillingen for at vise skjulte filer som nævnt i trin 2 i denne artikel.
Bemærk, at afhængigt af kvaliteten af din RAM, kan din pc muligvis ikke genoptages, hvis du indstiller dvalefilstørrelsen for lav, f.eks. 50%. I så fald, hvis den ikke genoptages, skal du indstille den til en lidt højere størrelse såsom 60 % eller 65 %.