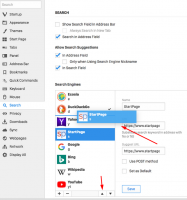Sådan nulstiller du startskærmens layout i Windows 10
I Windows 10 kan du nulstille startmenuens layout. Hvis du ændrede organiseringen af Tiles i din Start-menu, er her en måde at nulstille dens layout til standardindstillingerne.
Reklame
Hovedideen bag dette trick er at oprette en ny konto i Windows 10 og lægge dens startmenulayoutfiler ind i din primære brugerkonto. Dette vil nulstille dit Start-menulayout i Windows 10.
Trin 1. Tilføj en ny lokal konto
Du skal oprette en ny lokal konto. Gør det som følger.
-
Åbn Indstillinger.

- Gå til Konti -> Familie og andre personer:


- Klik på "Tilføj en anden til denne pc:

- I den næste dialog skal du klikke på "Jeg har ikke denne persons login-oplysninger":

- Følgende dialogboks vises.

Her skal du klikke på "Tilføj en bruger uden en Microsoft-konto" som vist ovenfor. - Siden med navnet "Opret en konto til denne pc" vises på skærmen. Indtast detaljer for den nye lokale konto, og tryk derefter på knappen "Næste" for at oprette den:


Trin 2. Log ind med den nye lokale konto, du har oprettet
Gør følgende.
-
Log ud fra din Windows 10-brugerkonto og log ind med den nye lokale konto, du lige har oprettet.

- Gør ikke noget på denne nye konto. Log ud fra denne konto, umiddelbart efter du ser skrivebordet:

Trin 3. Nulstil startmenuens layout i Windows 10
Endelig vil du være i stand til at nulstille startmenuens layout i Windows 10. Gør følgende.
- Aktiver indbygget administratorkonto i Windows 10.
-
Log ud fra din Windows 10-brugerkonto og log ind med den administratorkonto, du lige har aktiveret.

- Når du er logget på som administrator, skal du få File Explorer til at vise skjulte filer og mapper som beskrevet i artiklen Sådan skjuler og skjuler du filer hurtigt i Windows 10.

- Gå til følgende mappe:
C:\Brugere\
\AppData\Local\TileDataLayer Udskift
del med navnet på den bruger, hvis startmenulayout du skal bruge Nulstil. I mit tilfælde er brugernavnet "winaero":  Her skal du slette databasemappen:
Her skal du slette databasemappen:
- Gå nu til følgende mappe:
C:\Brugere\
\AppData\Local\TileDataLayer Udskift
del med navnet på den lokale konto, som du oprettede før. I mit tilfælde er brugernavnet "mylocalaccount": 
- Kopier databasemappen til den relevante mappe, der er relateret til din brugerkonto. I mit tilfælde skal jeg kopiere mappen C:\Users\mylocalaccount\AppData\Local\TileDataLayer til C:\Users\winaero\AppData\Local\TileDataLayer.
- Log nu ud fra administratorkontoen.
- Log ind med din almindelige konto. Du vil se, at startmenuens layout blev ændret fra dit tilpassede til standardindstillinger.

- Deaktiver den indbyggede administratorkonto.
- Nu kan du slette den lokale konto, du oprettede ovenfor.
Det er det.
Oplysningerne nedenfor er relateret til pre-release builds af Windows 10. Det er forældet og kan kun være nyttigt for dem, der stadig bruger disse builds til testformål. Det gælder ikke for Windows 10 build 10240 og nyere. Se
Sådan finder du det Windows 10 build-nummer, du kører
Startskærmen i Windows 10 gemmer næsten alle data relateret til fastgjorte apps og fliser i følgende fil:
%LocalAppData%\Microsoft\Windows\appsFolder.itemdata-ms

For at finde filen appsFolder.itemdata-ms kan du også bruge følgende trick:
- Trykke Win + R tasterne sammen på dit tastatur. "Kør"-dialogen vil blive vist på skærmen.
- Indtast følgende:
skal: Local AppData
Tip: Du kan få den fulde liste over shell-kommandoer herfra: Den fulde liste over shell-kommandoer.
For at nulstille startskærmlayoutet i Windows 10 skal du udføre følgende enkle trin.
- Afslut Explorer.
- Slet filen appsFolder.itemdata-ms.
- Kør Explorer igen.
Lad os se, hvordan det kan lade sig gøre.
Afslut Explorer
Inden du forlader Explorer-skallen, skal du åbne en forhøjet kommandoprompt og type:
cd /d %LocalAppData%\Microsoft\Windows\
Luk ikke dette vindue, lad det stå åbent, du får brug for det lidt senere.
For at afslutte Explorer-skallen skal du bruge det hemmelige "Afslut Explorer"-kontekst (højreklik) menupunkt på proceslinjen eller startmenuen, som er beskrevet i følgende artikel: "Sådan genstartes Explorer-skallen korrekt i Windows".
Dit skrivebordsbaggrund og proceslinjen forsvinder, når du afslutter Stifinder:
Slet filen appsFolder.itemdata-ms
Skriv nu følgende ved kommandoprompten (du skal muligvis skifte til kommandoprompt ved hjælp af Alt+Tab):
del appsfolder.itemdata-ms. del appsfolder.itemdata-ms.bak
Dette vil fjerne appsFolder.itemdata-ms og appsfolder.itemdata-ms.bak filer fra din harddisk. Bemærk, at disse kommandoer ikke producerer nogen meddelelse, de er helt stille. Nu kan du lukke det forhøjede kommandopromptvindue.
Kør Explorer igen
Trykke Ctrl + Shift + Esc genvejstaster sammen på dit tastatur. Det åbner Task Manager. Vælge Filer -> Kør ny opgave og type opdagelsesrejsende i dialogboksen 'Opret ny opgave'. Klik på OK eller tryk på Enter:
Det er det. Proceslinjen vises igen. Hvis du skifter til startskærmen nu, vil du se, at dens layout er blevet nulstillet. Faktisk giver Windows 8 dig også mulighed for at gøre dette trick.