Se, gendan og slet tidligere versioner af filer på OneDrive
Sådan får du vist, gendanne, downloade og slette tidligere versioner af filer på OneDrive i Windows 10
Microsoft har for nylig opdateret OneDrive-tjenesten for at gøre filhistorikken tilgængelig for Desktop-brugere. Det er nu muligt at se ændringshistorikken, gendanne, hente og slette tidligere versioner af en fil, du har gemt i OneDrive.
Reklame
OneDrive er den online dokumentlagringsløsning skabt af Microsoft, som leveres som en gratis tjeneste med Windows 10. Den kan bruges til at gemme dine dokumenter og andre data online i skyen. Det tilbyder også synkronisering af lagrede data på tværs af alle dine enheder.

OneDrive er bundtet med Windows siden Windows 8. Det er alt-i-én-løsningen bygget af Microsoft for at give brugeren mulighed for at have de samme filer på hver pc, han logger på med sin Microsoft-konto. Tidligere kendt som SkyDrive, blev tjenesten omdøbt for noget tid siden.
Det tilbyder også synkronisering af lagrede data på tværs af alle dine enheder. "
Filer on-demand" er en funktion i OneDrive, som kan vise pladsholderversioner af onlinefiler i dit lokale OneDrive-bibliotek, selvom de ikke er synkroniseret og downloadet. Synkroniseringsfunktionen i OneDrive er afhængig af Microsoft-konto. For at bruge OneDrive skal du først oprette et. Udover OneDrive kan Microsoft-konto bruges til at logge på Windows 10, Office 365 og de fleste online Microsoft-tjenester.
For de filer, du gemmer i OneDrive-mappen, kan du nu bruge filhistorikfunktionen. Det er nyttigt, når en fil på OneDrive ved en fejl bliver slettet, overskrevet eller ødelagt, f.eks. af malware. Versionshistorik fungerer med alle filtyper, inklusive Microsoft 365-filer, PDF-filer, fotos, videoer og andre.
For at se, gendanne og slette tidligere versioner af filer på OneDrive i Windows 10,
- Åbn File Explorer.
- Klik på OneDrive-ikonet i venstre rude.
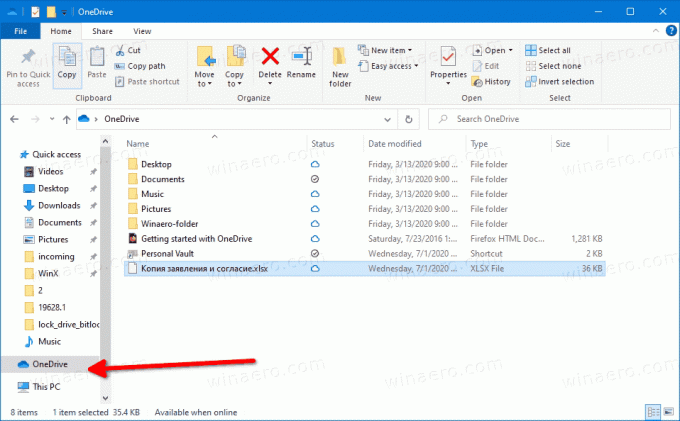
- I OneDrive skal du højreklikke på den fil, du vil administrere tidligere versioner for.
- Vælg Versionshistorik fra kontekstmenuen.
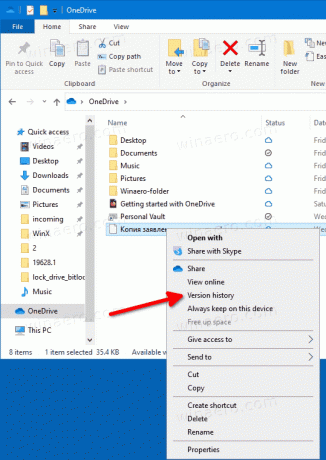
- Klik derefter på menuknappen med 3 prikker for den version af filen, du vil gendanne, hente eller slette.
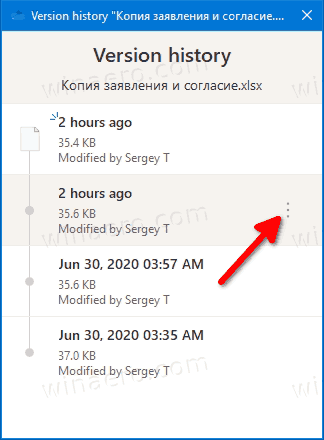
- Klik på den tilgængelige handling, du vil udføre.
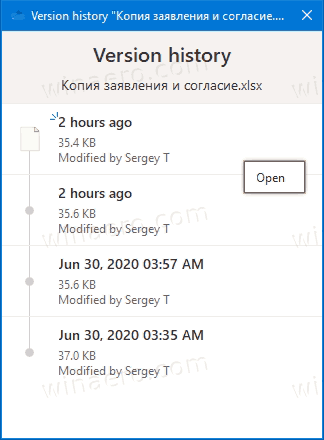
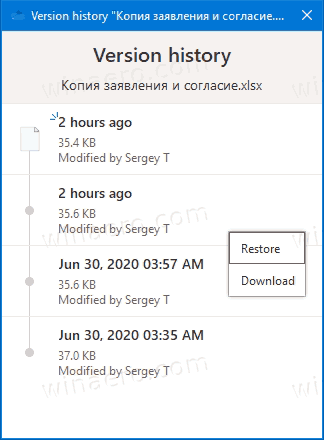
Du er færdig.
De tilgængelige handlinger er
- Åbn - åbner den aktuelle version af filen.
- Gendan - overskriver den aktuelle filversion med den valgte version.
- Download - gør det muligt at hente den valgte version af filen til en mappe på din computer.
- Slet - fjerner permanent den valgte version af filen fra historikken. Vises for gamle revisioner.
Det er også muligt at administrere filhistorik online ved hjælp af webstedet Onedrive.live.com.
Se, gendan og slet tidligere versioner af filer på Onedrive.live.com
- Åben onedrive.live.com i browseren og log ind på den med din Microsoft-konto, hvis det kræves.
- Højreklik på filen, og klik derefter på Versionshistorik.
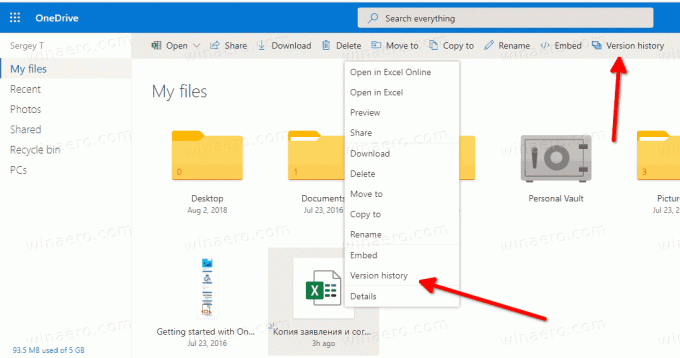
- Alternativt kan du vælge filen og klikke på Versionshistorik element i værktøjslinjen.
- I den Versionshistorik vindue, skal du klikke på den version af din fil, du gerne vil se, downloade eller gendanne.
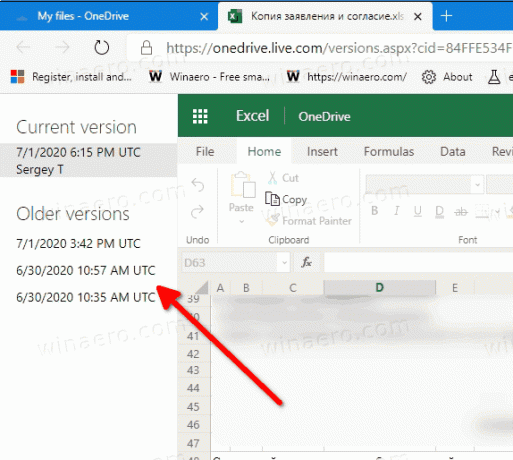
- Klik på Gendan eller Hent links til det du ønsker.

Du er færdig.
De tilgængelige handlinger er:
- Gendan - erstatter den aktuelle filversion med den valgte filrevision fra dens ændringshistorik.
- Download - gør det muligt at gemme den specifikke filrevision lokalt.
- Slet - gør det muligt at fjerne den valgte revision af filen. Vises for gamle revisioner.
Det er det.



