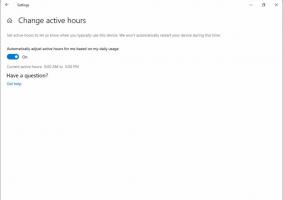Sådan åbner du PowerShell som administrator i Windows 11
Der er flere måder at åbne PowerShell som administrator i Windows 11. Brugere kan køre konsolapplikationer i brugertilstand eller med forhøjede rettigheder, også kendt som "Kør som administrator". Vi har allerede dækket i separate artikler, hvordan man åbne Windows Terminal i Windows 11 og hvordan åbne PowerShell i Windows 11. Nu er det tid til at vise, hvordan du kører PowerShell som administrator i Windows 11.
PowerShell er et avanceret scriptsprog og motor, der kommer med et stort sæt indbyggede kommandoer kaldet "cmdlets". Cmdlets gør det muligt at udføre en lang række opgaver, fra simpel filbetjening og tekstbehandling til programmering og systemadministrative opgaver. Mere end det, kan brugeren oprette brugerdefinerede moduler og bruge .NET-funktioner og -samlinger til at skabe kraftfulde hjælpeprogrammer og tjenester ved brug af PowerShell.
Bemærk: For at åbne PowerShell som administrator skal du logge ind med en profil med Administrator rettigheder. Ellers vil Windows bede dig om at indtaste administratoradgangskoden på en UAC-prompt.
Tip: Medmindre du har deaktiveret meddelelser om brugerkontokontrol i Windows 11, start PowerShell som Administrator ender altid i Windows og beder om din tilladelse til at køre et program med forhøjet privilegier. Hvis operativsystemet starter PowerShell uden en UAC-prompt, kører det i brugertilstand (eller UAC-prompts er slået fra).
Åbn PowerShell som administrator i Windows 11
Måske den hurtigste måde at åbne PowerShell som administrator i Windows 11 er at bruge en ny konsol-app fra Microsoft kaldet Windows Terminal. Windows Terminal understøtter forskellige profiler og bruger PowerShell som standard. Bemærk, at du kan ændre standardterminalapplikationen. Udover Windows-terminalen starter du den fra Start-menuen, Søg, eller starter den direkte fra Kør-dialogen fra Task Manager. Du kan også oprette en speciel genvej for at starte den forhøjet. Lad os gennemgå disse metoder.
Brug af Windows Terminal
Alt du skal gøre er at trykke Vinde + x eller højreklik på knappen Startmenu. Klik derefter Windows Terminal (admin). Derefter åbner Windows 11 en ny forekomst af Windows Terminal i PowerShell-tilstand med forhøjede privilegier.
Vi har en dedikeret artikel om, hvordan man Åbn Windows Terminal som administrator i Windows 11.
Bemærk at Hvis du ændrede standardprofilen i Windows Terminal, så skal du vælge PowerShell fra 'profiler' pil ned.
Åbn PowerShell som administrator fra Windows-værktøjer
I modsætning til Windows 10, hvor PowerShell har en dedikeret mappe på listen over alle apps, "gemmer" Windows 11 PowerShell sammen med alle systemværktøjer i en enkelt mappe kaldet "Windows-værktøjer."Du kan starte PowerShell fra den mappe.
For at åbne PowerShell som administrator i Windows 11 skal du gøre følgende.
- Åbn menuen Start, og klik på knappen "Alle apps".
- Rul ned og find "Windows-værktøjer"-ikonet. Åbn mappen Windows Værktøjer og find PowerShell.
- Højreklik på PowerShell og vælg Kør som administrator.
- På samme måde kan du starte PowerShell ISE eller respektive x86-versioner af PowerShell.
En anden hurtig og nem måde at køre PowerShell som administrator på er at bruge Windows Search.
Sådan åbner du PowerShell i Windows 11 ved hjælp af Søg
- Tryk på Start knappen og begynd at skrive PowerShell. Du kan også trykke på søgeikonet på proceslinjen eller bruge Vinde + S knapper.
- Gå ind PowerShell. Windows viser appen i søgeresultaterne.
- Klik Kør som administrator for at åbne en ny forhøjet PowerShell. Alternativt kan du trykke på Ctrl + Flytte + Gå ind taster på tastaturet.
Du kan også åbne PowerShell i Windows 11 ved hjælp af dialogboksen Kør eller Task Manager.
Åbn en Elevated PowerShell ved hjælp af Powershell.exe-kommandoen
- Trykke Vinde + R for at åbne dialogboksen Kør, og indtast derefter
PowerShell. - Tryk derefter på Ctrl + Flytte + Gå ind for at udføre kommandoen. Det er afgørende at trykke på præcis de knapper; ellers vil Windows starte PowerShell i brugertilstand.
- På samme måde som Kør kan du åbne PowerShell i Windows 11 fra Task Manager. Åbn Task Manager og klik Fil > Kør ny opgave.
- Gå ind
powershelli Løb tekstboks. - Sæt et flueben ud for "Opret denne opgave med administrative rettigheder".
Sådan får du adgang til Windows 11 PowerShell med kommandoen af samme navn.
Åbn PowerShell som administrator fra proceslinjen i Windows 11
Hvis du har PowerShell kørende, kan du trykke på og holde Ctrl og Flytte taster på tastaturet, og klik på PowerShell-ikonet på proceslinjen. Dette åbner øjeblikkeligt et nyt PowerShell-vindue, der kører som administrator.
Hvis du ofte bruger PowerShell i Windows 11, kan du have den fastgjort til proceslinjen for at få adgang til appen med et enkelt klik. Hvis ikke, kan du hurtigt få det gjort ved at åbne PowerShell i Windows 11 ved hjælp af en hvilken som helst metode i denne artikel, højreklik på ikonet på proceslinjen og klik på "Fastgør til proceslinjen."
Derefter kan du bruge det fastgjorte ikon til at starte PowerShell som Admin (forhøjet). Tryk på og hold Ctrl og Flytte taster samtidigt, og klik på PowerShell-ikonet på proceslinjen. Det vil begynde forhøjet.
Opret en genvej til at åbne PowerShell som administrator på skrivebordet
En genvej på skrivebordet er endnu en måde at åbne PowerShell som administrator på.
- Højreklik hvor som helst på skrivebordet eller inde i en mappe, og vælg Ny > Genvej.
- Indtast i et nyt vindue
powershell.exei feltet "Indtast placeringen...". Klik Næste. - Navngiv din genvej som "PowerShell (administrator) og klik på Udfør.
Nu kan du højreklikke på din nyoprettede genvej og vælge Kør som administrator.
Men der er en ting mere, du kan gøre for at undgå at højreklikke på genvejen, hver gang du skal åbne PowerShell som administrator.
Rediger genvejen til altid at køre den som administrator
- Højreklik på den genvej, du lige har lavet, og vælg Ejendomme.
- På fanen Genvej skal du klikke på Fremskreden knap.
- I det næste vindue skal du sætte et flueben ud for "Kør som administrator" mulighed.
- Klik Okay for at gemme ændringerne.
Det er det. Nu kan du åbne PowerShell som administrator i Windows 11 ved at bruge genvejen på skrivebordet.
Tip: Hvis du vil fastgøre forhøjet PowerShell til proceslinjen, skal du højreklikke på din genvej og vælge Vis flere muligheder, og klik derefter Fastgør til proceslinjen.
Tilføj PowerShell som administrator til kontekstmenuen
Fastgørelse af en genvej til proceslinjen er ikke den eneste hurtige måde at åbne PowerShell som administrator på. Du kan tilføje PowerShell til kontekstmenuen.
- Download REG-filerne vha dette link.
- Dobbeltklik på filen
Tilføj Open PowerShell her som administrator.reg. - Bekræft UAC-prompten.
- Højreklik nu på en hvilken som helst mappe og vælg Vis flere muligheder > Åbn PowerShell her som administrator.
Fortryd-filen er inkluderet i arkivet. Dobbeltklik på Fjern Open PowerShell her som administrator.reg for at slette kommandoen fra kontekstmenuen.
Du kan spare din tid ved at bruge Winaero Tweaker. Appen giver dig mulighed for at tilføje det forhøjede PowerShell-element til kontekstmenuen med et par klik.
Tilføj den forhøjede PowerShell-kontekstmenu med Winaero Tweaker
- Download Winaero Tweaker og start den.
- Åbn Kontekstmenu sektion i venstre panel af vinduet.
- Klik PowerShell som administrator.
- Sæt et flueben ud for "Tilføj forhøjet PowerShell til kontekstmenuen" mulighed.
- Klik Anvend ændringer.
- Åbn nu en hvilken som helst mappe og højreklik hvor som helst. Vælg Vis flere muligheder.
- Klik Åbn PowerShell her.
Nu ved du, hvordan du åbner PowerShell som administrator i Windows 11. Enhver af disse metoder fungerer lige meget, så du kan bruge den, du foretrækker.