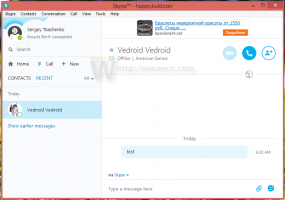Opret en klassisk genvej til personlig tilpasning i Windows 10
Hvis du bruger Windows 10 i et stykke tid, ved du helt sikkert, at de klassiske tilpasningsmuligheder blev fjernet fra kontrolpanelet. Alle muligheder for at personliggøre er der nu i appen Indstillinger, som er en butiksapp designet til brugere af berøringsskærme. Hvis du ikke er tilfreds med denne nye måde at justere dit OS-udseende på, kan du være interesseret i at oprette en speciel genvej til at åbne den klassiske personaliseringsdialog i Windows 10. I denne artikel vil vi se, hvordan det kan gøres i detaljer.
Reklame
Når dette skrives, indeholder de seneste Windows 10-udgivelser stadig alle fungerende applets som skrivebordsbaggrund, vinduesfarve, lyde, pauseskærm og den klassiske personaliseringsdialog. Microsoft skjuler dem bare fra det klassiske kontrolpanel. De kan åbnes ved hjælp af passende kommandoer.

Ved at bruge disse kommandoer er det nemt at oprette en speciel genvej til at åbne et hvilket som helst af de klassiske personaliseringsdialogvinduer. Lad os se, hvordan det kan lade sig gøre.
For at oprette den klassiske personaliseringsgenvej i Windows 10, gør følgende.
- Højreklik på den tomme plads på dit skrivebord. Vælg Ny - Genvej i kontekstmenuen (se skærmbilledet).

- Skriv eller copy-paste følgende kommando i genvejsmålfeltet:
explorer shell{ED834ED6-4B5A-4bfe-8F11-A626DCB6A921}
- Brug Personalisering som navnet på genvejen. Faktisk kan du bruge et hvilket som helst navn, du vil. Klik på knappen Udfør, når du er færdig.

- Højreklik nu på den genvej, du oprettede, og vælg Egenskaber.

- På fanen Genvej kan du angive et nyt ikon, hvis du ønsker det. Du kan bruge ikonet fra filen c:\windows\system32\desk.cpl.

- Klik på OK for at anvende ikonet, og klik derefter på OK for at lukke dialogboksen med genvejsegenskaber.
Dobbeltklik nu på den genvej, du oprettede. Det åbner følgende vindue:

Du kan flytte denne genvej til et hvilket som helst passende sted, fastgør den til proceslinjen eller til Start,føje til Alle apps eller føj til Hurtig start (se hvordan aktiver Hurtig start). Du kan også tildele en global genvejstast til din genvej.
I de seneste Windows 10-builds åbner skrivebordsbaggrund og farvelinks i den klassiske personaliseringsdialog Indstillinger i stedet for den klassiske applet.
Ekstra kommandoer til at åbne klassiske personaliseringsapplets
For at åbne de klassiske applets i stedet for Indstillinger skal du bruge følgende kommandoer:
- Pauseskærm
Følgende kommando kan bruges til at åbne pauseskærmsindstillinger:rundll32.exe shell32.dll, Control_RunDLL desk.cpl, screensaver,@screensaver

- Lyde
Følgende kommando kan bruges til at åbne lydpræferencer:rundll32.exe shell32.dll, Control_RunDLL mmsys.cpl ,2

- Skrivebordsbaggrund
Brug følgende kommando til at åbne indstillingerne for skrivebordsbaggrund:
explorer.exe shell{ED834ED6-4B5A-4bfe-8F11-A626DCB6A921} -Microsoft. Personalisering\sidetapet
- Skrivebordsikoner
For at tilpasse skrivebordsikoner skal du køre følgende kommando:rundll32 shell32.dll, Control_RunDLL desk.cpl,, 0

- Vinduesfarve
For at åbne de velkendte vinduesfarveindstillinger skal du køre følgende kommando:explorer.exe shell{ED834ED6-4B5A-4bfe-8F11-A626DCB6A921} -Microsoft. Personalisering\sideFarvning
Du kan oprette ekstra genveje til hver af kommandoerne, så du vil kunne få adgang til de klassiske applets.

Relaterede artikler:
- Tilføj personalisering til kontrolpanelet i Windows 10
- Tilføj klassisk personalisering Desktop-menu i Windows 10
Det er det.