Optag et Skype-opkald uden at bruge tredjepartsværktøjer
Skype er en populær VoIP-software, som Microsoft købte for noget tid siden. En af dets længe ventede funktioner var opkaldsoptagelse. Endelig har virksomheden tilføjet muligheden for at optage et Skype-opkald til appen. Der kræves ingen tredjepartsapps længere. Nu har Skype indbygget support til optagelse og deling af dine opkaldsoptagelser.
Reklame
I den officielle meddelelse står der følgende.
Da vi føjede video til Skype-opkald for over ti år siden, tog evnen til at dele vigtige øjeblikke med kære et stort skridt fremad. I dag introducerer vi opkaldsoptagelse for at hjælpe med at fange særlige øjeblikke i et Skype-opkald med dine kære eller optage vigtige møder med dine kolleger.
Optagelse af opkald er fuldstændig cloud-baseret og er nu tilgængelig på den nyeste version af Skype og på de fleste platforme, undtagen Windows 10. Optagelse af opkald kommer til Windows 10 med den seneste version af Skype frigivet i de kommende uger.
Så snart du begynder at optage, får alle i opkaldet besked om, at opkaldet bliver optaget – så der er ingen overraskelser. Hvis du er i et videoopkald, optager Skype alles video såvel som alle skærme, der deles under opkaldet. Efter opkaldet kan du gemme og dele det optagede opkald i de næste 30 dage.
For at optage et Skype-opkald, gør følgende.
- Når du ringer til nogen, skal du klikke på knappen +.
- Vælg Start optagelsen fra menuen.
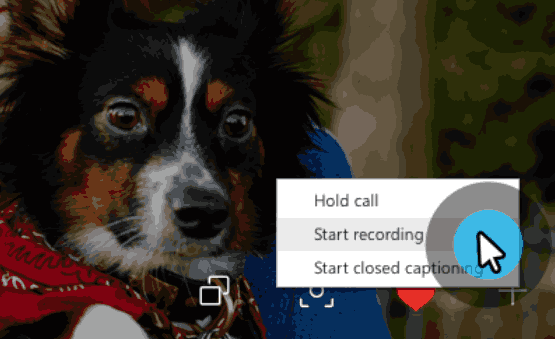
- På en mobilenhed skal du trykke på +-tegnet og derefter trykke på Start optagelse.

- Et banner vises på din Skype-skærm, der fortæller alle, at du er begyndt at optage opkaldet.

Efter opkaldet afsluttes optagelsen og sendes derefter til din chat, hvor den er tilgængelig i 30 dage. Du og alle i opkaldet kan gemme optagelsen lokalt eller dele optagelsen med dine kontakter når som helst i løbet af de 30 dage.
Du kan downloade det optagede opkald ved at klikke på menuknappen med tre lodrette prikker og vælge Gem i 'Downloads'/Gem som... fra menuen.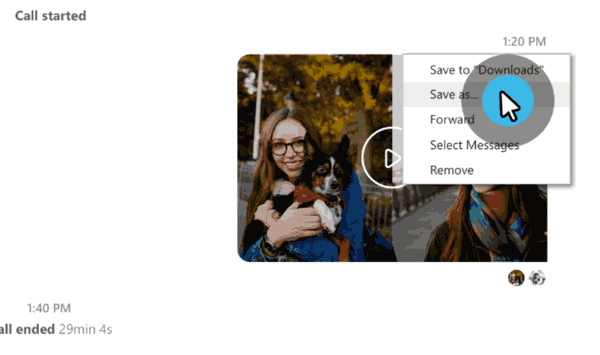
Du kan også dele din opkaldsoptagelse ved at vælge kommandoen Videresend i menuen (se skærmbilledet ovenfor). I den næste dialog skal du vælge kontakter, du vil dele optagelsen med.

Det er det.
Kilde: Microsoft.


