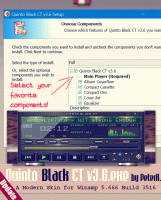Sådan sporer du netværksbrug i Windows 10 uden tredjepartsværktøjer
Det er en god idé at se, hvilke apps der bruger din båndbredde meget. Dette er nyttig information for brugere, der er på et begrænset dataabonnement. Statistikken kan være interessant for alle brugere for at holde dem informeret om, hvilke apps der bruger netværket eller internettet mest. I denne artikel vil vi se, hvilke værktøjer der kan bruges i Windows 10 til at se netværksforbruget pr. app uden at involvere tredjepartsværktøjer.
Reklame
Der er mange måder at spore netværksbrug på.
Spor netværksbrug i Windows 10 med appen Indstillinger
Til spor netværksbrug i Windows 10 med appen Indstillinger, skal du besøge en bestemt side. Gør følgende.
-
Åbn appen Indstillinger i Windows 10.

- Gå til Netværk og internet -> Dataforbrug.


- Til højre skal du klikke på linket "Brugsdetaljer":

- Den næste side viser dig dataforbruget indsamlet for de sidste 30 dage:

Spor netværksbrug i Windows 10 med Task Manager
Task Manager-appen er også i stand til at vise dig statistik over netværksbrug. Desværre er det i Windows 10 kun begrænset til universelle apps, fordi fanen Apphistorik ikke længere viser Desktop-apps, som Windows 8's Task Manager gjorde. Brugere, der foretrækker klassiske desktop-apps, kan ikke bruge Task Manager til dette formål.
For at se netværksbrug af Universal-apps gennem Task Manager skal du åbne den på fanen Apphistorik.
Jeg observerede, at Task Managers værdier er en smule forskellige fra værdierne vist på siden 'Brugsdetaljer' i appen Indstillinger:
Task Manager-appen viser større trafik.
Spor netværksbrug i realtid
Du kan bruge konsolappen, netstat, som følger med Windows 10. Det er i stand til at vise dig, hvilken app der er forbundet til forskellige netværksplaceringer i realtid. Udfør det som følger:
netstat -a
Outputtet på min maskine er som følger:
Som du kan se på skærmbilledet ovenfor, løser værktøjet DNS-navnet for fjernforbindelsespunkter. Hvis du er interesseret i at se destinations-IP-adressen, skal du køre den som følger:
netstat -an
Du vil se de eksterne IP-adresser, som din pc er tilsluttet.
Endelig kan du se med netstat hvilken app der præcist er forbundet med en bestemt adresse. Gør det som følger:
- Åbn en forhøjet kommandoprompt.
- I kommandoprompten, der kører som administrator, skal du skrive eller kopiere og indsætte følgende kommando:
netstat -anb
Outputtet bliver som følger:

Spor netværksbrug med Resource Monitor
Resource Monitor er inkluderet i Windows 7, Window 8/8.1 og Windows 10. Skriv: ressource i Windows Start søgefeltet, og åbn det.
 På fanen Oversigt i Ressourceovervågning kan du udvide netværkssektionen for at se, hvilke processer der får adgang til netværket.
På fanen Oversigt i Ressourceovervågning kan du udvide netværkssektionen for at se, hvilke processer der får adgang til netværket.
 Du kan også skifte til fanen Netværk, så kun processerne med netværksaktivitet vises og deres TCP-forbindelser samt lytteporte.
Du kan også skifte til fanen Netværk, så kun processerne med netværksaktivitet vises og deres TCP-forbindelser samt lytteporte.
Det er det. Hvis det ikke er muligt at bruge et tredjepartsværktøj i dit miljø (såsom SysInternals TCPView), eller hvis du blot ønsker at inspicere din trafik hurtigt, kan du bruge metoderne beskrevet i denne artikel.
Hvordan sporer du dit netværksforbrug i Windows? Fortæl os i kommentarerne.