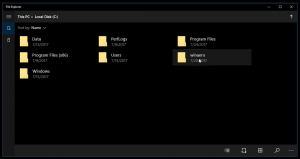Indstil en genvej til en enkelt tast for at ændre tastaturlayout i Gnome 3
Gnome 3 Linux-skrivebordsmiljøet er meget unikt. Moderne versioner af denne DE har intet fælles med det traditionelle desktop-paradigme. I dag vil vi se, hvordan du tildeler en enkelt tastgenvej (ikke en tastkombination som Win + Space eller Alt + Shift) for at ændre dit tastaturlayout i Gnome 3.
Reklame
Gnome 3 Linux-skrivebordsmiljøet er ikke noget, der er ekstremt populært i dag. På et tidspunkt var Gnome et af de mest populære skrivebordsmiljøer. Men den har afveget så meget fra Gnome 2, at den ser anderledes ud, og den fungerer anderledes.
Startende i Ubuntu 18.04 er Gnome 3 det nye standard skrivebordsmiljø for operativsystemet, der erstatter Unity. Dette kan øge brugerbasen af DE og gøre den mere populær blandt Linux-brugere.
Tip: Der er en liste over interessante og nyttige funktioner tilgængelige i Gnome 3. Du kan finde den her:
Bedste funktioner i Gnome 3 Desktop Environment
Ud af æsken har Gnome 3 følgende genvejstaster til at ændre dit tastaturlayout: Win + Space og Shift + Win + Space. Den passende mulighed kan findes i Indstillinger - Enheder Tastatur.
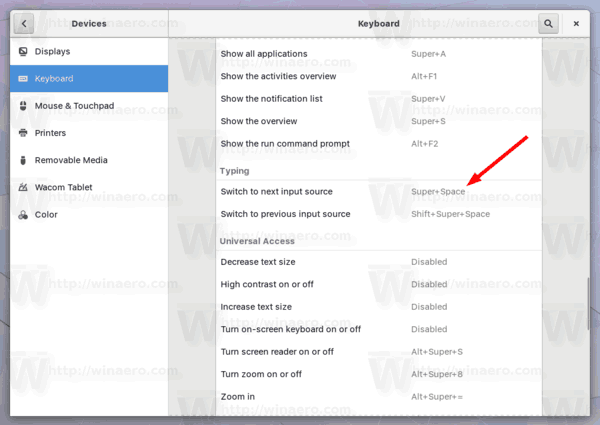
Der kan du ændre tastesekvensen til alt, der passer til dine præferencer. Konfigurationsdialogen tillader dog ikke brugeren at indstille en enkelt tast og kræver at indtaste en sekvens.
Personligt foretrækker jeg at skifte de installerede tastaturlayouts med en enkelt tast. Jeg bruger den rigtige kontroltast til dette og finder det meget nyttigt. Så lad os se, hvordan dette kan konfigureres i Gnome 3.
For at indstille en enkelt tastgenvej til at ændre tastaturlayout i Gnome 3, gør følgende.
- Installer dconf-editor-appen. Afhængigt af din distro, er den muligvis ikke installeret ud af æsken. er ikke installeret. Se artiklen Aktiver flag for MATE-tastaturlayoutindikator for at lære at installere det.
- Start dconf-editor. Det kan findes i aktiviteter.
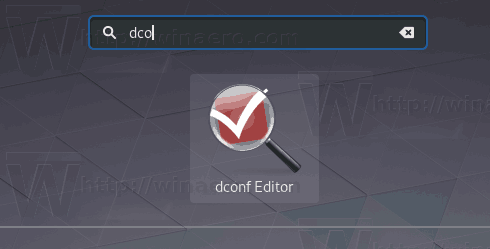
- I dconf-editor, gå til org > gnome > desktop > input-sources. Se skærmbilledet.

- Du vil se xkb-options-linjen. Det er præcis, hvad vi har brug for. Indstil denne værdi til det ønskede format: ['værdi1', 'værdi2']. Parameteren er et string-array til at gemme klassiske xkb-indstillinger. I mit tilfælde (højre CTRL for at skifte mellem tastaturlayouts), vil jeg angive følgende værdi: ['grp: rctrl_toggle'].
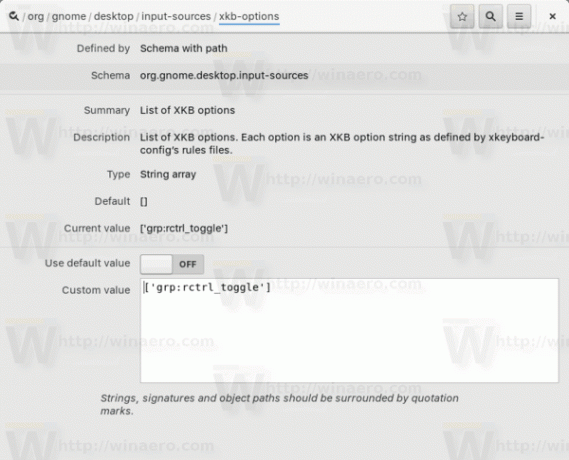
Det er alt. Andre værdier til hurtig reference:
- grp: ctrl_shift_toggle - Brug Ctrl+Shift-tastsekvensen.
- grp: caps_toggle - Brug Caps Lock-tasten.
- grp: win_switch - Begge Win-taster skifter gruppe, mens de trykkes ned
- grp: skifte - Højre Alt-tast skifter gruppe
- grp: lalt_toggle - Venstre Alt-tast ændrer gruppe
- grp: caps_toggle - Caps Lock-tasten skifter gruppe
- grp: shift_caps_toggle - Shift+CapsLock skifter gruppe
- grp: shift_toggle - Begge Shift-taster skifter sammen gruppe
- grp: alts_toggle - Begge Alt-taster skifter sammen gruppe
- grp: ctrls_toggle - Begge Ctrl-taster skifter sammen gruppe
- grp: ctrl_shift_toggle - Control+Shift skifter gruppe
- grp: ctrl_alt_toggle - Alt+Control ændrer gruppe
- grp: alt_shift_toggle - Alt+Shift skifter gruppe
- grp: menu_toggle - Skift ved hjælp af "kontekstmenu"-tasten på Windows-tastaturer
- grp: lwin_toggle - Skift med venstre win-tast på Windows-tastaturer
- grp: rwin_toggle - Skift med højre win-tast på Windows-tastaturer
- grp: lshift_toggle - Venstre Shift-tast skifter gruppe
- grp: rshift_toggle - Højre Shift-tast skifter gruppe
- grp: lctrl_toggle - Venstre Ctrl-tast skifter gruppe
- grp: rctrl_toggle - Højre Ctrl-tast skifter gruppe
- grp_led - brug lysdioder på tastaturet til at indikere gruppeskift
- grp_led: antal - Num_Lock lysdiode indikerer gruppeskift
- grp_led: caps - Caps_Lock lysdiode indikerer gruppeskift
- grp_led: rul - Scroll_Lock-led indikerer gruppeskift
Relaterede artikler:
GNOME Layout Manager: Få Windows 10, macOS eller Ubuntu-look i Gnome 3