Rette: Windows 8.1 hænger eller fryser
Windows 8.1 er den seneste version af klientoperativsystemet fra Microsoft tilgængelig for slutbrugere. Selvom den er designet til at være stabil og understøtter forskellig hardware, kan den nogle gange hænge af en eller anden grund. Hvis du er en af de uheldige brugere, der oplever, at Windows 8.1 hænger eller fryser, er her nogle grundlæggende tips til dig, som kan hjælpe med at løse problemet.
Reklame
Tjek din hardware
Sørg for, at du har al hardware tilsluttet korrekt og ikke er fejlkonfigureret. Sørg også for, at din GPU og CPU ikke har problemer med overophedning. Brug apps som f.eks AIDA64 for at udføre stabilitetstesten af din pc.
Brug Windows Fejlfinding
Åbn kontrolpanelet (se
alle mulige måder at åbne Kontrolpanel i Windows 8.1) og gå til Kontrolpanel\System og sikkerhed. Klik på Fejlfind almindelige computerproblemer link under Action Center.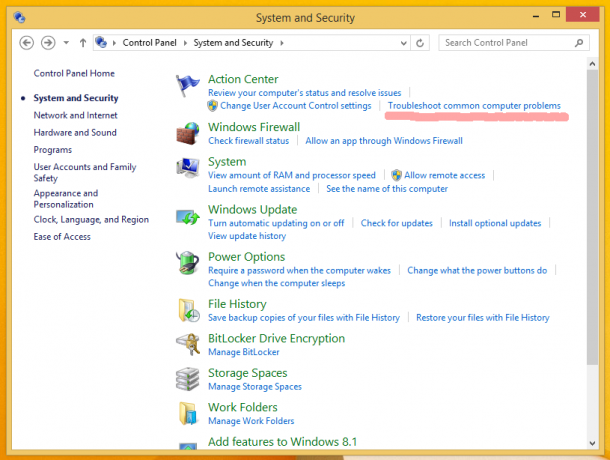 Det Fejlfinding varen vil blive åbnet. Kør punktet 'System og sikkerhed'.
Det Fejlfinding varen vil blive åbnet. Kør punktet 'System og sikkerhed'.
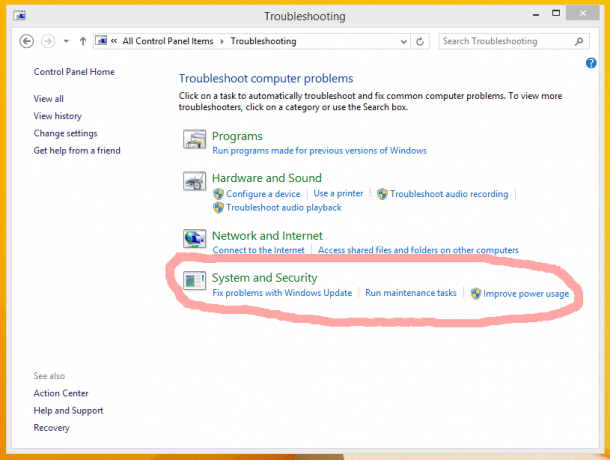 Klik på punktet 'Systemvedligeholdelse':
Klik på punktet 'Systemvedligeholdelse':
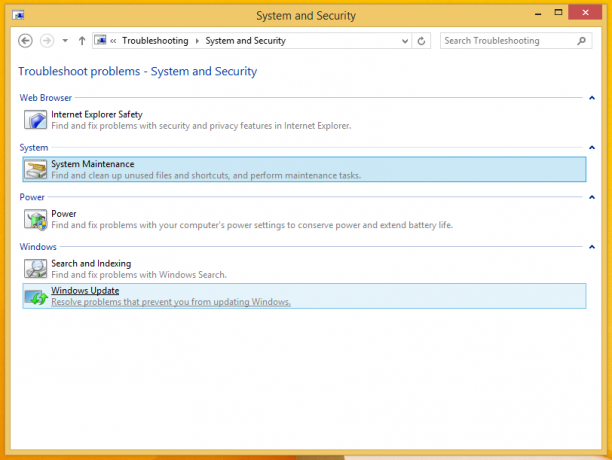 'System Maintenance'-guiden vises på skærmen. Klik på 'Avanceret' og lad det køre som administrator for at øge chancerne for, at problemet bliver løst.
'System Maintenance'-guiden vises på skærmen. Klik på 'Avanceret' og lad det køre som administrator for at øge chancerne for, at problemet bliver løst.
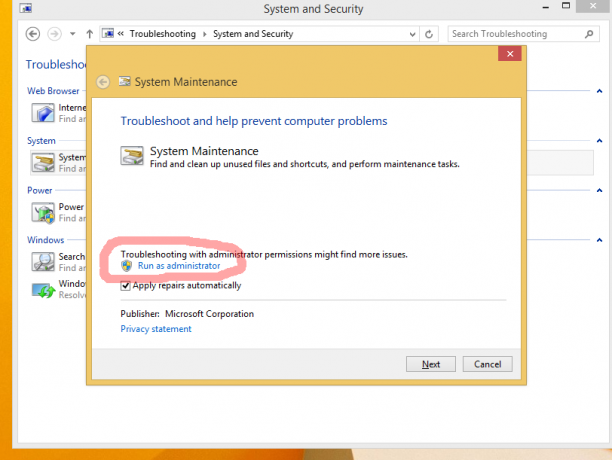 Følg guidens instruktioner.
Følg guidens instruktioner.
Organiser din opstart
Deaktiver alle tredjepartsapps fra opstart. I Windows 8.1 skal du bruge Task Manager til at se, hvad du havde på startlisten:

Hvis dit OS hænger, kan det være forårsaget af en tredjepartsapp, som starter med Windows. Aktiver dine apps én efter én for at se, hvilken software der præcist forårsager problemet.
Jo færre apps du har ved opstart, jo hurtigere starter Windows naturligvis. Fra følgende vejledning kan du lære, hvordan du markant forbedrer opstartstiden for dit OS: Fremskynd din Windows-opstart med disse tricks
Opdater dine drivere eller afinstaller en buggy-driver
Alle drivere til din hardware skal være korrekt installeret, og du skal bruge de seneste tilgængelige drivere til din hardware. Hvis du ikke ved, hvor du kan hente drivere, så tjek på Windows Update. Hvis du ikke finder drivere på Windows Update, skal du søge efter producentens websted og downloade dem. Installer dem ved hjælp af Enhedshåndtering og se, om det hjælper. Hvis du for nylig har installeret en ny enhedsdriver og begyndte at opleve hængende eller nedbrud, skal du aktivere Sidst kendte gode konfiguration funktion, genstart Windows og gendan din sidste stabile hardwarekonfiguration.
Hvis en ny driver giver dig problemer, kan du også trykke på Rollback Driver fra Enhedshåndtering for at vende tilbage til en tidligere stabil version af driveren. Prøv at diagnosticere dine drivere for at se, om en af dem er årsagen til fryser og hænger.
- Gå ind i fejlsikret tilstand i Windows 8.1
- Skriv i kommandoprompten
mmc.exe C:\Windows\system32\devmgmt.msc
Dette åbner Enhedshåndtering.
- Tjek driverne til følgende enheder:
Lydkort (vist under lyd-, video- og spilcontrollere i Enhedshåndtering)
WiFi/netværkskort (vist under Netværksadaptere)
Kortlæser
Videokort (skærmadaptere) Udvid enhedskategorien og højreklik derefter på enheden i Enhedshåndtering og vælg 'Egenskaber' fra dens kontekstmenu. Skift til fanen 'Driver' og prøv at deaktivere enheden og start derefter i den normale session for at se, om det hjælper. Hvis du er sikker på, at du har alle de nødvendige drivere, så kan du også prøve at afinstallere den problematiske driver.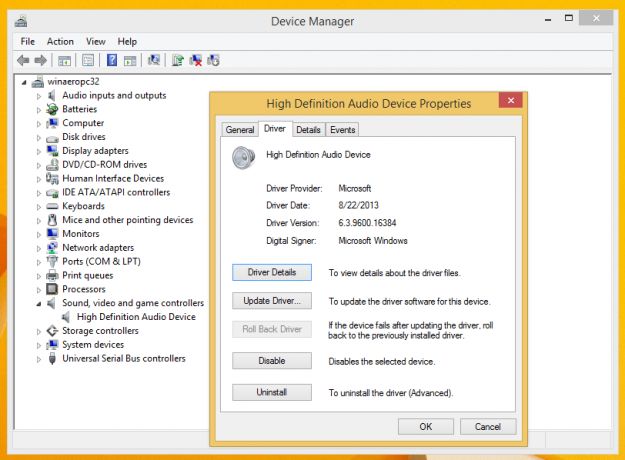
Tjek dit system for malware
Malware kan helt sikkert forårsage hængende eller nedbrud. Installer en god, gratis anti-malware såsom Avast, Avira eller AVG. Undgå at stole på Microsoft Security Essentials, da det ikke beskytter dig 100 % mod alle former for trusler. Når du har installeret en god anti-malware, skal du scanne dit system for at sikre, at det er rent.
Tjek hændelsesloggene
Windows vedligeholder en log over alle hændelser på systemet kaldet hændelsesloggen. Start Event Viewer (EventVwr.exe) fra Administrative værktøjer, og udvid kategorien Windows-logfiler. Tjek systemloggen og applikationsloggen for alvorlige fejl, der kan få Windows til at hænge eller gå ned.
Når du åbner systemloggen eller applikationsloggen, kan du bruge filtrering til at skjule hændelser, som er 'Information' og 'Audit'. Højreklik på systemloggen og indstil filtrering til kun at vise fejl og advarsler, så du kan indsnævre problemet. Hændelser er normalt sorteret efter tid og dato, så tjek efter de seneste hændelser i systemloggen og applikationsloggen for at finde ud af, hvad der kan have forårsaget problemet.
Sidste forsøg: deaktiver de dynamiske processor-flåter
Jeg anbefaler dig ikke denne løsning. Brug det på eget ansvar, hvis du har prøvet alt andet, fordi det er meget tricky. Brug det kun, hvis du er sikker på, at andre trin ikke er nyttige for dit problem.
CPU'en på din pc tikker med en vis hastighed. Programmer og Windows bruger disse flueben til at udføre forskellige interne opgaver. Selv når din pc er inaktiv, fortsætter CPU'en med at tikke.
Det nye strømstyringskoncept i Windows 8 handler om maksimal strømbesparelse for at være energieffektiv på tablets, så det bruger dynamisk tik. Dette nye koncept indebærer, at processoren koalescerer eller samler ticks sammen, når de er inaktive, og leverer dem kun, når der sker en bestemt begivenhed. Så med dynamiske tæger reduceres tikcyklussen.
Hvis al din hardware, drivere og apps er konfigureret korrekt, og dit system er malware-frit, så prøv at deaktiver de dynamiske flueben for at slippe af med eventuelle hænger, du måtte opleve på grund af denne Windows 8.1 funktion.
For at deaktivere dem skal du åbne en forhøjet kommandoprompt og skrive følgende kommando:
bcdedit /set disabledynamickryds ja
Genstart din pc og se om det hjælper.
For at aktivere dem tilbage, brug følgende kommando (skriv den også i en forhøjet kommandoprompt):
bcdedit /set disabledynamictick no
Det er det. Fortæl os præcis, hvilken løsning der var nyttig for dig. Disse er de mest almindelige årsager til, at pc'er hænger eller går ned.


