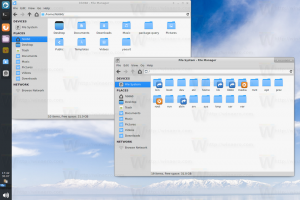Den ultimative liste over Google Chrome-genvejstaster (tastaturgenveje)
Genvejstaster eller tastaturgenveje til enhver app sparer din tid og forbedrer din produktivitet. Du kan normalt arbejde hurtigere ved at trykke på tastekombinationer end ved at bruge menukommandoer i brugergrænsefladen på skærmen. Vi har tidligere dækket Mozilla Firefox-genvejstaster (HER og HER); nu vil vi gerne dele den ultimative liste over Google Chrome-tastaturgenveje.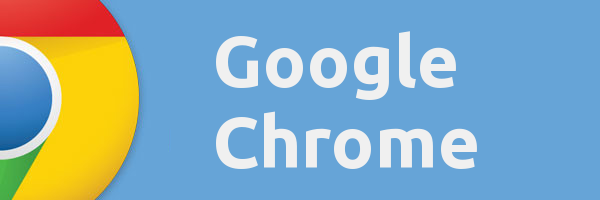
Fane- og vinduesgenveje i Google Chrome
| Ctrl+N | Åbner et nyt vindue. |
| Ctrl+T | Åbner en ny fane. |
| Ctrl+Shift+N | Åbner et nyt vindue i inkognitotilstand. |
| Trykke Ctrl+O, og vælg derefter fil. | Åbner en fil fra din computer i Google Chrome. |
| Trykke Ctrl og klik på et link. Eller klik på et link med din midterste museknap (eller musehjul). | Åbner linket i en ny fane i baggrunden. |
| Trykke Ctrl+Shift og klik på et link. Eller tryk Flytte og klik på et link med din midterste museknap (eller musehjul). | Åbner linket i en ny fane og skifter til den nyåbnede fane. |
| Trykke Flytte og klik på et link. | Åbner linket i et nyt vindue. |
| Ctrl+Shift+T | Genåbner den sidste fane, du har lukket. Google Chrome husker de sidste 10 faner, du har lukket. |
| Træk et link til en fane. | Åbner linket i fanen. |
| Træk et link til et tomt område på fanebladet. | Åbner linket i en ny fane. |
| Træk en fane ud af fanestrimlen. | Åbner fanen i et nyt vindue. |
| Træk en fane ud af fanebladet og ind i et eksisterende vindue. | Åbner fanen i det eksisterende vindue. |
| Trykke Esc mens du trækker en fane. | Vender fanen tilbage til dens oprindelige position. |
| Ctrl+1 igennem Ctrl+8 | Skifter til fanen ved det angivne positionsnummer på fanestrimlen. |
| Ctrl+9 | Skifter til den sidste fane. |
| Ctrl+Tab eller Ctrl+PgDown | Skifter til næste faneblad. |
| Ctrl+Shift+Tab eller Ctrl+PgUp | Skifter til forrige fane. |
| Alt+F4 eller Ctrl + Shift + W | Lukker det aktuelle vindue. |
| Ctrl+W eller Ctrl+F4 | Lukker den aktuelle fane eller pop-up. |
| Klik på en fane med din midterste museknap (eller musehjul). | Lukker den fane, du klikkede på. |
| Højreklik, eller klik og hold enten tilbage- eller frem-pilen på browserens værktøjslinje. | Viser din browserhistorik på fanen. |
| Trykke Backspace, eller Alt og venstre pil sammen. | Går til den forrige side i din browserhistorik for fanen. |
| Trykke Shift+Tilbage, eller Alt og højre pil sammen. | Går til næste side i din browserhistorik for fanen. |
| Trykke Ctrl og klik enten på Tilbage-pilen, Fremad-pilen eller Gå-knappen på værktøjslinjen. Eller klik på en af knapperne med din midterste museknap (eller musehjul). | Åbner knapdestinationen i en ny fane i baggrunden. |
| Dobbeltklik på det tomme område på fanestrimlen. | Maksimerer eller minimerer vinduet. |
| Alt+Hjem | Åbner din hjemmeside i din nuværende |
Google Chrome-funktionsgenveje
| Alt+F eller Alt+E eller F10 | Åbner Chrome-menuen |
| Ctrl+Shift+B | Slår bogmærkelinjen til og fra. |
| Ctrl+H | Åbner siden Historie. |
| Ctrl+J | Åbner siden Downloads. |
| Shift+Esc | Åbner Task Manager. |
| Shift+Alt+T | Sætter fokus på det første værktøj i browserens værktøjslinje. Du kan derefter bruge følgende genveje til at flytte rundt på værktøjslinjen:
|
| F6 eller Skift+F6 | Skifter fokus til den næste tastaturtilgængelige rude. Ruder inkluderer: Reklame
|
| Ctrl+Shift+J | Åbner udviklerværktøjer. |
| Ctrl+Shift+Delete | Åbner dialogboksen Ryd browserdata. |
| F1 | Åbner Hjælpecenteret i en ny fane (vores favorit). |
| Ctrl+Shift+M | Skift mellem flere brugere. |
Adresselinjegenveje
Brug følgende genveje i adresselinjen:
| Indtast et søgeord, og tryk derefter på Gå ind. | Udfører en søgning ved hjælp af din standardsøgemaskine. |
| Indtast et søgeord, tryk på Plads, skriv et søgeord, og tryk på Gå ind. | Udfører en søgning ved hjælp af søgemaskinen, der er knyttet til søgeordet. |
| Begynd at skrive en søgemaskine-URL, tryk på Tab når du bliver bedt om det, skal du indtaste et søgeord og trykke på Gå ind. | Udfører en søgning ved hjælp af den søgemaskine, der er knyttet til URL'en. |
| Ctrl+Enter | Tilføjer www. og .com til dit input i adresselinjen og åbn den resulterende URL. |
| Indtast en URL, og tryk derefter på Alt+Enter. | Åbner URL'en i en ny fane. |
| Ctrl+L eller Alt+D | Fremhæver URL'en. |
| Ctrl+K eller Ctrl+E | Indsætter et '?' i adresselinjen. Indtast et søgeord efter spørgsmålstegnet for at udføre en søgning ved hjælp af din standardsøgemaskine. |
| Trykke Ctrl og venstre pil sammen. | Flytter markøren til det foregående nøgleudtryk i adresselinjen |
| Trykke Ctrl og højre pil sammen. | Flytter din markør til det næste nøgleord i adresselinjen |
| Ctrl+Backspace | Sletter nøgleordet, der går forud for din markør i adresselinjen |
| Vælg en post i adresselinjens rullemenu med dine tastaturpile, og tryk derefter på Shift+Delete. | Sletter posten fra din browserhistorik, hvis det er muligt. |
| Klik på en post i adresselinjens rullemenu med din midterste museknap (eller musehjul). | Åbner posten i en ny fane i baggrunden. |
| Trykke Side op eller Side ned når adresselinjens rullemenu er synlig. | Vælger den første eller sidste post i rullemenuen. |
Websidegenveje
| Ctrl+P | Udskriver din aktuelle side. |
| Ctrl+S | Gemmer din nuværende side. |
| F5 eller Ctrl+R | Genindlæser din nuværende side. |
| Esc | Stopper indlæsningen af din nuværende side. |
| Ctrl+F | Åbner søgelinjen. |
| Ctrl+G eller F3 | Finder det næste match til dit input i søgefeltet. |
| Ctrl+Shift+G, Skift+F3, eller Shift+Enter | Finder det forrige match for dit input i søgefeltet. |
| Klik på den midterste museknap (eller musehjulet). | Aktiverer automatisk rulning. Når du bevæger musen, ruller siden automatisk i henhold til musens retning. |
| Ctrl+F5 eller Skift+F5 | Genindlæser din nuværende side og ignorerer cachelagret indhold. |
| Trykke Alt og klik på et link. | Downloader målet for linket. |
| Ctrl+U | Åbner kilden til din nuværende side. |
| Træk et link til bogmærkelinjen | Gemmer linket som et bogmærke. |
| Ctrl+D | Gemmer din nuværende webside som et bogmærke. |
| Ctrl+Shift+D | Gemmer alle åbne sider som bogmærker i en ny mappe. |
| F11 | Åbner din side i fuldskærmstilstand. Trykke F11 igen for at afslutte fuld skærm. |
| Ctrl og +, eller tryk på Ctrl og rul dit musehjul op. | Forstørrer alt på siden. |
| Ctrl og -, eller tryk på Ctrl og rul dit musehjul ned. | Gør alt på siden mindre. |
| Ctrl+0 | Returnerer alt på siden til normal størrelse. |
| Mellemrumstasten | Ruller ned på websiden. |
| Hjem | Går til toppen af siden. |
| Ende | Går til bunden af siden. |
| Trykke Flytte og rul dit musehjul. | Ruller vandret på siden. |
Tekstgenveje
| Ctrl+C | Kopierer fremhævet indhold til udklipsholderen. |
| Ctrl+V eller Skift+Indsæt | Indsætter indhold fra udklipsholderen. |
| Ctrl+Shift+V | Indsæt indhold fra udklipsholderen uden formatering. |
| Ctrl+X eller Shift+Delete | Sletter det fremhævede indhold og kopierer det til udklipsholderen. |
Det er det. Nu har du den ultimative liste over Google Chrome-genvejstaster.