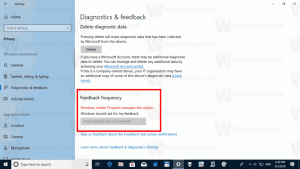Tænd eller sluk Stop enheder, når skærmen er slukket i Windows 10
Sådan tænder eller slukker du Stop-enheder, når skærmen er slukket i Windows 10
For at spare på din batteristrøm kan Windows 10 automatisk stoppe enheder, der er tilsluttet via USB til din bærbare computer eller anden bærbar pc. Hvis denne strømbesparende funktion giver dig problemer med tilsluttede enheder som eksterne drev eller pegeredskaber, kan du slukke for den.
Windows 10 kommer med en række strømbesparende funktioner for at få din pc's batteri til at holde længe. For eksempel er der en særlig funktion kaldet Batterisparer som er beregnet til baggrundsappaktivitet og at sætte din enheds hardware i strømbesparende tilstand. Det inkluderer også Energi sparer, Power Throttling, og en række strømplan muligheder.
Hvis du har problemer med tilsluttede enheder, mens din enhed er på batteristrøm, kan det skyldes, at Windows 10 muligvis slukker og stopper dem, når skærmen er slukket. Denne funktion er aktiveret på nogle enheder som standard for at spare batteri. Til fejlfinding vil du måske midlertidigt deaktivere det og se, om det hjælper. Her er hvordan det kan gøres.
For at tænde eller slukke for stop enheder, når skærmen er slukket i Windows 10,
- Åbn Indstillinger app.
- Gå til Enheder > USB.
- Sluk (fjern markeringen) i højre rude Stop enheder, når min skærm er slukket, for at spare på batteriet. Hvis du har problemer med tilsluttede enheder, skal du fjerne markeringen i afkrydsningsfeltet. Dette er aktiveret som standard.
- Du kan genaktivere muligheden når som helst senere for at få Windows 10 til at stoppe USB-enheder med skærmen slukket.
Du er færdig.
Alternativt kan du anvende en Registry tweak for at slå denne funktion til eller fra. Her er hvordan det kan gøres.
Før du fortsætter, skal du sikre dig, at din brugerkonto har administrative rettigheder. Følg nu instruktionerne nedenfor.
Tænd eller sluk for stop enheder, når skærmen er slukket med en Registry Tweak
- Åbn Registreringseditor app.
- Gå til følgende registreringsnøgle.
HKEY_LOCAL_MACHINE\SYSTEM\CurrentControlSet\Control\USB\AutomaticSurpriseRemoval
Se, hvordan du går til en registreringsnøgle med et klik. - Til højre skal du ændre eller oprette en ny 32-bit DWORD-værdi AttemptRecoveryFromUsbPowerDrain.
Bemærk: Også selvom du er kører 64-bit Windows du skal stadig oprette en 32-bit DWORD-værdi. - Indstil dens værdi til 1 for at aktivere funktionen. Ellers skal du sætte den til 0.
- For at få de ændringer, der er foretaget af Registry tweak, til at træde i kraft, skal du muligvis genstart Windows 10.
Du kan downloade registreringsdatabasen, der er klar til brug nedenfor:
Download registreringsdatabasen filer
Fortryd tweak er inkluderet.
Det er det.