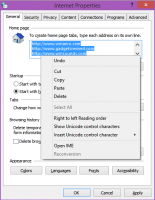Gem strømplanindstillinger til tekstfil i Windows 10
En strømplan i Windows er et sæt hardware- og systemindstillinger, der definerer, hvordan din enhed bruger og bevarer strøm. Der er tre indbyggede strømplaner i operativsystemet. Din pc kan have yderligere strømplaner defineret af dens leverandør. Du kan også oprette en brugerdefineret strømplan, der inkluderer dine personlige præferencer. I dag vil vi se, hvordan du gemmer alle strømplanindstillinger i en tekstfil for hurtigt at gennemgå dem på en nyttig måde.

Windows 10 kommer med en ny brugergrænseflade igen for at ændre operativsystemets strømrelaterede muligheder. Det klassiske kontrolpanel mister sine funktioner og vil sandsynligvis blive erstattet af appen Indstillinger. Indstillinger-appen har allerede fået mange indstillinger, som udelukkende var tilgængelige i kontrolpanelet. For eksempel var batterimeddelelsesområdets ikon i Windows 10-systembakken også erstattet med en ny moderne brugergrænseflade.
Reklame
Hvis du vil gennemgå eller tilpasse indstillingerne for en strømstyringsplan, skal du bruge den klassiske applet Strømstyring i kontrolpanelet. Det kræver, at alle kategorier og muligheder udvides. Alternativt kan du gemme alle dens indstillinger i en tekstfil og læse den i dit foretrukne tekstredigeringsprogram. Dette kan gøres med konsolværktøjet powercfg.
Dette konsolværktøj kan justere mange parametre relateret til strømstyring. For eksempel kan powercfg bruges:
- For at sove Windows 10 fra kommandolinjen
- For at ændre strømplanen fra kommandolinjen eller med en genvej
- For at deaktivere eller aktivere Dvaletilstand.
- Powercfg kan bruges til slette en strømplan.
- Powercfg kan bruges til omdøbe en strømplan.
For at gemme alle strømplanindstillinger til en tekstfil i Windows 10, gør følgende.
- Åbn en ny kommandoprompt
- Skriv følgende kommando:
powercfg.exe /q > "%UserProfile%\Desktop\current_power_plan_settings.txt". - Åbn
current_power_plan_settings.txtfil placeret i din Desktop-mappe med Notesblok for at se alle muligheder for den aktive (nuværende) strømplan.
Tip: Udskiftning af /q mulighed med /qh at inkludere den skjulte mulighed i outputtet, dvs. powercfg.exe /qh > "%UserProfile%\Desktop\power_plan_settings.txt".
Gem alle indstillinger for en specifik strømplan til en tekstfil
- Åbn en ny kommandoprompt
- Få listen over tilgængelige strømprofiler med kommandoen
powercfg.exe /L.
- Bemærk GUID-værdien for den strømplan, du ønsker.
- Kør nu kommandoen
powercfg.exe /q GUID > "%UserProfile%\Desktop\power_plan_settings.txt". Erstat GUID-delen med den faktiske GUID-værdi.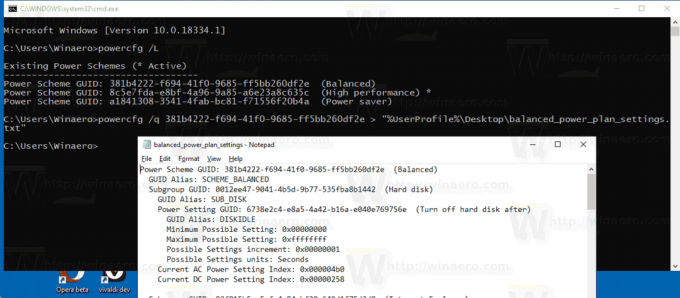
Det er det.
Relaterede artikler:
- Omdøb Power Plan i Windows 10
- Aktiver Ultimate Performance Power Plan i Windows 10 (enhver udgave)
- Sådan opretter du en strømplan i Windows 10
- Sådan sletter du en strømplan i Windows 10
- Gendan standard strømplaner i Windows 10
- Sådan eksporteres og importeres en strømplan i Windows 10
- Sådan gendanner du standardindstillinger for strømplan i Windows 10
- Sådan åbner du avancerede indstillinger for en strømplan direkte i Windows 10
- Tilføj Switch Power Plan kontekstmenu til skrivebordet i Windows 10
- Sådan ændres strømplanen fra kommandolinjen eller med en genvej