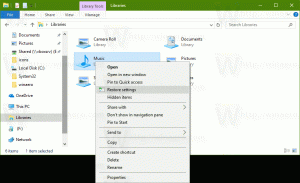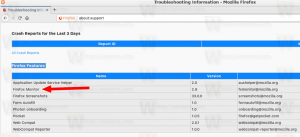Sådan opretter du en lokal konto i Windows 11
Du kan oprette en lokal konto i Windows 11, som er en offline konto. I modsætning til Microsoft-kontoen kræver det ikke en internetforbindelse for at være fuldt funktionsdygtig. Du kan oprette en sådan konto til dine private opgaver eller for nogle af dine familiemedlemmer.
Som du måske allerede ved, understøtter moderne Windows to kontotyper. Den første, Microsoft-konto, er en online-konto. Microsoft promoverer aktivt denne type konto. Det forbinder brugeren med Microsofts helt eget økosystem, svarende til hvad Android har. Så med din Microsoft-konto kan du synkronisere dine Windows-indstillinger, browserbogmærker, gemme filer i OneDrive, bruge Microsoft Office online og vedligeholde dets abonnementer på tværs af dine enheder. Derudover har Microsoft-konto brug for nogle ekstra oplysninger fra dig, såsom dit telefonnummer, din placering og mere.
Den lokale konto er en anden historie. Det er en klassisk offline konto. Det kræver ikke, at du er forbundet til skyen eller deler dine identitetsdata. Det kan også være adgangskodefrit. I modsætning til en Microsoft-konto kræver den lokale konto ikke, at du har en adgangskode, pinkode eller et andet beskyttelseslag for at logge ind på operativsystemet.
Lad os se, hvordan du opretter en ny lokal konto i Windows 11.
Opret en lokal konto i Windows 11
Der er flere måder at tilføje en ny lokal konto i Windows 11. Du kan bruge appen Indstillinger, en klassisk kontrolpanel-applet, computerstyringsværktøjet og endda den gode gamle net kommandolinjeværktøj. Lad os gennemgå disse metoder.
Brug af Indstillinger
- Åbn Indstillinger app (tryk Vinde + jeg).
- Klik på Konti til venstre.
- Til højre skal du klikke på Familie og andre brugere vare.
- Klik nu på Tilføj konto knappen inde i Tilføj anden bruger boks.
- Klik i den næste dialog Jeg har ikke denne persons loginoplysninger.
- Klik nu videre Tilføj en bruger uden en Microsoft-konto link.
- Indtast det ønskede brugernavn til din lokale konto.
- Hvis du vil, kan du angive adgangskoden.
- Hvis du angiver en adgangskode, vil den bede dig om sikkerhedsspørgsmål og svar. De giver dig mulighed for at nulstille din adgangskode på login-skærmen, når det er nødvendigt.
- Klik på Næste, og du har oprettet en ny lokal konto.
Opret en lokal konto i Windows 11 med netplwiz
For at tilføje en lokal konto, kan du bruge netplwiz, en af klassikerne Kontrolpanel-applets tilgængelig i alle moderne Windows-versioner.
- Trykke Vinde + R for at åbne dialogboksen Kør, og skriv
netplwiz. - På fanen Brugere skal du aktivere (afkrydse) Brugere skal indtaste et brugernavn og en adgangskode for at bruge denne computer mulighed. Se noten nedenfor, hvis du ikke har en sådan mulighed.
- Klik på Tilføje... knap.
- I den næste dialog skal du klikke på Log ind uden en Microsoft-konto link.
- På næste side skal du klikke på Lokal konto knap.
- Angiv et brugernavn, en adgangskode og et kodeordstip, du ønsker til den nye lokale konto, og klik Næste.
- Klik på knappen Afslut. Den lokale konto er nu oprettet.
Opret en lokal konto i Computer Management
- Gå ind i
compmgmt.msckommando ind i vinduet Kør (Vinde + R). - Udvid åbne det venstre træ til Lokale brugere og grupper > Brugere.
- Højreklik hvor som helst på den tomme plads i den midterste kolonne, og vælg Ny bruger... fra menuen.
- Indtast det ønskede brugernavn, en adgangskode om nødvendigt (to gange, anden gang i Bekræft kodeord:), og marker/fjern markeringen af muligheder som Adgangskoden udløber aldrig, Bruger skal ændre adgangskode ved næste loginosv., for hvad du ønsker.
- Klik på Opret.
Sådan kan du oprette en lokal konto i Windows 11 med computerstyringsværktøjet.
Tilføj en lokal konto ved hjælp af Net-værktøjet
Net-kommandoen burde allerede være kendt for mange Windows-brugere. Det har en lang historie i OS. Det blev først introduceret for årtier siden, og er stadig aktuelt til mange administrative opgaver. For eksempel kan du bruge den til at aktivere den indbyggede Administrator konto.
For at oprette en lokal konto i Windows 11 med netværktøjet skal du gøre følgende.
- Åben Windows Terminal som administrator, f.eks. trykke Vinde + x og vælg Windows Terminal (Admin).
- For at tilføje en lokal konto uden adgangskode skal du skrive
netbruger "Brugernavn" /add, og tryk på Gå ind. - Indtast for at tilføje en adgangskodebeskyttet lokal konto
netbruger "Brugernavn" "Adgangskode" /add. - Erstatning
Brugernavnmed det faktiske brugernavn. Gør det samme for "Adgangskode"-delen i trin 3. - Du kan nu lukke den forhøjede Windows-terminal.
Det hele handler om emnet.