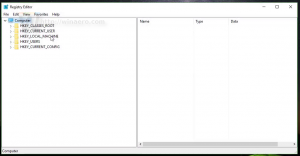Tastaturgenveje til stemmeoptager i Windows 10
Windows 10 leveres med Voice Recorder-appen. Det er en Store-app (UWP), der tillader optagelse af lyde, foredrag, interviews og andre begivenheder. Den erstatter den klassiske Desktop-app, som fulgte med OS i mange år. Hvis du bruger det ofte, kan du være interesseret i at lære dets tastaturgenveje.
Reklame
Her er listen over tastaturgenveje, du kan bruge i Voice Recorder. Disse genvejstaster kan hjælpe dig med at spare tid og øge produktiviteten. Bogmærk denne side, hvis du ikke kan huske dem alle, så du kan henvise til den, hver gang du vil lære en ny genvejstast.
Voice Recorder er en app til optagelse af foredrag, samtaler og andre lyde (tidligere kaldet Sound Recorder). Slå den store Optage knap (1), og tilføj markører (3) for at identificere vigtige øjeblikke, mens du optager eller afspiller (2). Så kan du trimme (5), omdøbe (7) eller dele dine optagelser (4), som er gemt i Dokumenter > Lydoptagelser. Vælg skraldespandsikonet (6) for at slette din optagelse, eller de tre prikker (8) for flere muligheder.
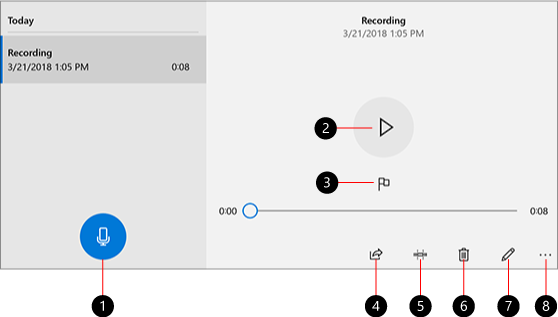
Åbn Voice Recorder-appen. Du kan gøre det ved at klikke på ikonet i Start-menuen. Brug alfabetnavigationsfunktionen til at finde den hurtigere. Se artiklen:
Sådan navigerer du i apps efter alfabet i Windows 10 Start-menuen
Tastaturgenveje til stemmeoptager
Brug disse genvejstaster til at spare din tid. Hvis du kender flere Voice Recorder-genvejstaster, er du velkommen til at dele dem i kommentarerne.
| Tastaturgenvej | Handling |
|---|---|
| Ctrl + R | Start en ny optagelse |
| Ctrl + M | Tilføj en ny markør til optagelsen |
| Slet | Slet den valgte optagelse |
| Mellemrumstasten | Afspil eller sæt på pause |
| Backspace | Gå tilbage |
| F2 | Omdøb din optagelse |
| Venstre / Højre pil | Hop frem eller tilbage, mens du afspiller en optagelse |
| Flytte + Venstre / Højre pil | Hop længere frem eller tilbage |
| Hjem | Hop til starten af optagelsen |
| Ende | Hop til slutningen af optagelsen |
Det er det.
Relaterede artikler:
- Screen Skitse Tastaturgenveje i Windows 10 (genvejstaster)
- Remote Desktop (RDP) Tastaturgenveje i Windows 10
- Game Bar Tastaturgenveje i Windows 10
- WordPad-tastaturgenveje i Windows 10
- Microsoft Edge-tastaturgenveje i Windows 10
- Listen over tastaturgenveje til Fotos-appen i Windows 10
- Nyttige Lommeregner-tastaturgenveje i Windows 10
- File Explorer-tastaturgenveje bør alle Windows 10-brugere kende
- 10 tastaturgenveje til Windows 10 bør alle kende
- Hvad er forskellen mellem Win + D (Vis skrivebord) og Win + M (Minimer alle) tastaturgenveje i Windows
- Ultimativ liste over alle Windows-tastaturgenveje med Win-taster
- Sådan skifter du mellem visninger i File Explorer med tastaturgenveje