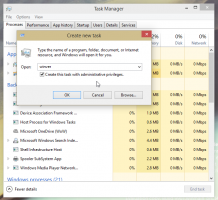Fix: Skærmen dæmpes ikke, når du tager et skærmbillede ved hjælp af Win+PrintScreen i Windows 10
Siden Windows 8 har Windows en fin skærmbilledefunktion. Hvis du trykker på Vinde + Skærmudskrift taster sammen på tastaturet i Windows 10, vil din skærm være nedtonet i et halvt sekund, og et nyt skærmbillede vil blive fanget til mappen Denne pc\Billeder\Skærmbilleder. Dette er en fin visuel indikation af, at skærmbilledet er taget. Men hvis skærmens dæmpning stopper, efterlader det dig ingen indikation af, at skærmbilledet blev taget. Her er, hvordan du kan rette det.
Reklame
Hvis skærmen dæmpes ikke, når du tager et skærmbillede i Windows 10, betyder det, at der er noget galt med Windows-animationsindstillingerne. Skærmdæmpningsfunktionen afhænger af Windows 10-animationsindstillingerne. Hvis du eller noget software har deaktiveret den relevante indstilling, vil din skærm ikke dæmpes mere. Du kan aktivere det igen. For at gøre det skal du udføre disse enkle trin.
- Åbn appen Indstillinger.

- Gå til Let tilgængelig - Andre muligheder:

- Sørg for, at du har muligheden Afspil animationer i Windows aktiveret:

Hvis den er deaktiveret, får du ikke skærmdæmpningsfunktionen, når du trykker Vinde + Skærmudskrift nøgler.
Se følgende video:
Du kan abonnere på vores YouTube-kanal her: Youtube.
Der er en alternativ måde, du kan bruge til at opnå det samme. Du kan aktivere vinduesanimationer i Avancerede systemegenskaber. Gør det som følger.
- Trykke Vinde + R genvejstaster sammen på dit tastatur. Dialogboksen Kør vises på skærmen.
Tip: Se den ultimative liste over alle Windows-tastaturgenveje med Win-taster. - Indtast følgende i feltet Kør:
Systemegenskaber Avanceret
 Tryk på Enter. Dette åbner vinduet Avancerede systemegenskaber direkte.
Tryk på Enter. Dette åbner vinduet Avancerede systemegenskaber direkte.
- Klik på Indstillinger knappen under Ydeevne afsnit. Dialogboksen Ydelsesindstillinger åbnes.

- Sørg for at Animer vinduer, når du minimerer og maksimerer indstillingen er aktiveret som vist ovenfor. Hvis den er deaktiveret, får du ikke skærmdæmpningsfunktionen.
Undgå en fejl i Windows 10
I Windows 10, i det mindste i build 14352, opdagede jeg følgende fejl.
- Indstil dit skrivebord til en ensfarvet. Min er sort:

- Gå til Indstillinger -> Nem adgang -> Andre indstillinger og deaktiver vinduesanimationer:
 Som forventet vil dette også deaktivere skærmdæmpningsfunktionen.
Som forventet vil dette også deaktivere skærmdæmpningsfunktionen. - Aktiver nu indstillingen igen:
 Det her vil ikke aktivere skærmdæmpningsfunktionen igen.
Det her vil ikke aktivere skærmdæmpningsfunktionen igen.
For at løse problemet skal du først indstille din skrivebordsbaggrund til et billede, derefter gå til Indstillinger, deaktivere vinduesanimationer og derefter aktivere dem igen.
Windows 8 og Windows 8.1 skal også aktivere vinduesanimation for at have skærmdæmpningsfunktionen.