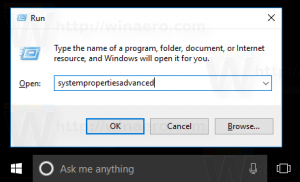Fjern fanen Sikkerhed fra Filegenskaber i Windows 10
Fanen Sikkerhed i filegenskabsdialogen i File Explorer kan bruges til at se og ændre ejerskab og sikkerhedstilladelser på NTFS-partitioner. Hvis du har brug for at begrænse brugere i at ændre ejerskab eller tilladelser til filer og mapper, kan du skjule fanen Sikkerhed fra Filegenskaber med en tweak i registreringsdatabasen. Her er hvordan det kan gøres.
NTFS er standardfilsystemet i Windows NT-operativsystemfamilien. Startende med Windows NT 4.0 Service Pack 6 understøttede det konceptet med tilladelser, som kan være konfigureret til at tillade eller begrænse adgang til filer, mapper og andre objekter lokalt og over en netværk.
Når en bruger får adgang til hver fil, mappe, registreringsnøgle, printer eller et Active Directory-objekt, kontrollerer systemet sine tilladelser. Det understøtter nedarvning af et objekt, f.eks. filer kan arve tilladelser fra deres overordnede mappe. Hvert objekt har også en ejer, som er den brugerkonto, der kan indstille ejerskab og ændre tilladelser.
Se følgende artikel for at lære, hvordan du administrerer NTFS-tilladelser:
Sådan tager du ejerskab og får fuld adgang til filer og mapper i Windows 10
Der er den specielle fane Sikkerhed i File Explorer, synlig i dialogboksen Filegenskaber. For at se den skal du højreklikke på filen eller mappen, klikke på Egenskaber og derefter klikke på fanen Sikkerhed.
Her er, hvordan du skjuler det, hvis du har brug for det.
For at fjerne fanen Sikkerhed fra Filegenskaber i Windows 10, gør følgende.
- Download følgende ZIP-arkiv: Download ZIP-arkiv.
- Udpak dets indhold til en hvilken som helst mappe. Du kan placere filerne direkte på skrivebordet.
- Fjern blokeringen af filerne.
- Dobbeltklik på Fjern fanen Sikkerhed fra Properties.reg fil for at flette den.
- Brug den medfølgende fil for at gendanne fanen Sikkerhed Føj fanen Sikkerhed til Properties.reg.
Det er det.
Hvordan det virker
Registreringsdatabasefilerne ovenfor fjerner undernøglen {1f2e5c40-9550-11ce-99d2-00aa006e086c} fra følgende grene:
HKEY_CLASSES_ROOT\*\shellex\PropertySheetHandlers
HKEY_CLASSES_ROOT\Directory\shellex\PropertySheetHandlers
HKEY_CLASSES_ROOT\Drive\shellex\PropertySheetHandlers
Dette får fanen Sikkerhed til at forsvinde fra fanen Filegenskaber.
Der er en alternativ metode, som involverer en særlig gruppepolitikmulighed. Lad os gennemgå det.
Fjern fanen Sikkerhed med gruppepolitik
- Åbn Registreringseditor app.
- Gå til følgende registreringsnøgle.
HKEY_CURRENT_USER\Software\Microsoft\Windows\CurrentVersion\Policies\Explorer
Se, hvordan du går til en registreringsnøgle med et klik. Opret denne registreringsnøgle, hvis du ikke har den.
- Til højre skal du oprette en ny 32-bit DWORD-værdi Ingen sikkerhedsfane. Bemærk: Også selvom du er kører 64-bit Windows du skal stadig oprette en 32-bit DWORD-værdi.
- For at skjule fanen Sikkerhed skal du indstille dens værdidata til 1.
- For at få de ændringer, der er foretaget af Registry tweak, til at træde i kraft, skal du Log ud og log ind på din brugerkonto.
Hvis du kører Windows 10 Pro, Enterprise eller Education udgave, kan du bruge appen Local Group Policy Editor til at konfigurere de ovennævnte muligheder med en GUI.
- Trykke Vinde + R taster sammen på dit tastatur og skriv:
gpedit.msc
Tryk på Enter.
- Group Policy Editor åbnes. Gå til Brugerkonfiguration\Administrative skabeloner\Windows-komponenter\Filstifinder. Aktiver politikindstillingen Fjern fanen Sikkerhed som vist nedenfor.
Det er det.
Se også artiklerne
- Fjern fanen Detaljer fra Filegenskaber i Windows 10
- Fjern fanen Tilpas fra Filegenskaber i Windows 10