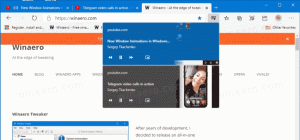Sikkerhedskopier og gendan printere i Windows 10
I Windows 10 er det muligt at sikkerhedskopiere og gendanne dine printere, inklusive deres køer, konfigurerede porte og drivere. Operativsystemet inkluderer en speciel guide, som tillader eksport og import af printere til en speciel fil.
Windows 10 leveres med Printer migration app, som giver brugeren mulighed for at eksportere og importere de installerede printere. Appen kan åbnes ved hjælp af dens eksekverbare fil, PrintBrmUi.exe. Her er, hvordan du bruger det.
Inden du fortsætter, skal du huske følgende. Hvis du kører en 32-bit Windows 10 version, vil du kun kunne importere dine eksporterede printere til en 32-bit Windows 10 pc. Det samme er for 64-bit Windows 10-versionen. Du vil ikke være i stand til at gendanne din 32-bit backup-fil til en 64-bit Windows 10 og omvendt.
Sådan sikkerhedskopieres printere i Windows 10, gør følgende.
- Tryk på Vinde + R taster på tastaturet og skriv
PrintBrmUi.exeind i boksen Kør. - I den Printer migration dialogboksen skal du vælge indstillingen Eksporter printerkøer og printerdrivere til en fil.
- Vælg på næste side Denne printserver og klik på Næste knap.
- På den næste side skal du gennemgå ændringerne og klikke på knappen Næste.
- Angiv nu den filplacering, hvor du vil gemme den eksporterede fil.
- Klik på Næste knap. Dine printere er nu eksporteret.
Du er færdig. Det Printerstyring kan også bruges til at gendanne dine printere.
For at gendanne printere i Windows 10, gør følgende.
- Tryk på Vinde + R taster på tastaturet og skriv
PrintBrmUi.exeind i boksen Kør. - I den Printer migration dialogboksen skal du vælge indstillingen Importer printerkøer og printerdrivere fra en fil.
- Søg efter din backupfil, og vælg den. Klik derefter på Næste knap.
- Gennemgå listen over elementer, der skal importeres, og klik på Næste knap.
- Vælg på næste side Denne printserver for at importere printere til den aktuelle pc.
- På næste side får du mulighederne Behold eksisterende printere og Overskriv eksisterende printere. Ved at vælge den anden mulighed vil du erstatte de installerede printere, der findes på din pc med printere fra backup-filen. Hvis din backupfil indeholder en printer, der allerede er installeret, erstattes den af printeren fra filen.
Du er færdig.
Alternativt kan du bruge Printerstyring MMC span-in til at sikkerhedskopiere og gendanne dine printerdata.
Printer Management MMC span-in
Denne span-in tilbyder udvidede muligheder for at administrere dine lokale printere og netværksprintere. Den kan bruges til at eksportere og importere dine printerdata.
- Tryk på Vinde + R taster på tastaturet og skriv
printmanagement.mscind i boksen Kør. - Vælg i venstre side af Printer Management Printerservere og udvid det til det lokale printserverelement.
- Højreklik på det element og vælg kommandoerne Importer printere fra en fil og Eksporter printere til en fil fra kontekstmenuen.
- Dette vil starte Printer migration guiden.
Det er det.
Relaterede artikler:
- Åbn printerkø med en genvej i Windows 10
- Indstil standardprinter i Windows 10
- Sådan stopper du Windows 10 i at ændre standardprinteren
- Åbn printerkø i Windows 10
- Opret printermappegenvej i Windows 10
- Ryd fastsiddende job fra printerkø i Windows 10
- Opret genvej til enheder og printere i Windows 10
- Tilføj enheder og printere kontekstmenu i Windows 10
- Tilføj enheder og printere til denne pc i Windows 10