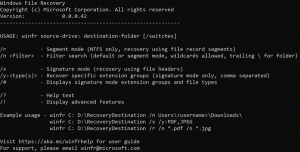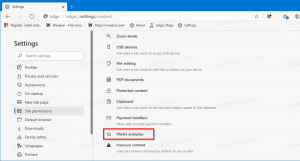Nulstil mappevisning for alle mapper i Windows 10
Alle Windows-versioner giver dig mulighed for at tilpasse en specifik mappes visning for at gøre den mere egnet til indholdet i den pågældende mappe. Visningsændringer huskes af Stifinder/Windows Stifinder, eller alle mapper kan indstilles globalt til den samme visning via Mappeindstillinger. Nogle gange bliver mappevisninger rodet, i hvilket tilfælde du måske ønsker at nulstille disse tilpasninger for at fjerne alle de ændringer, du har foretaget. I denne artikel vil vi se, hvordan du nulstiller mappevisningen ved hjælp af Registreringseditor for alle mapper på én gang i Windows 10.
Reklame

Når du ændrer visningen af en mappe, husker File Explorer dine præferencer og de ændringer, du har foretaget.
👉 Tip: Det kan du ændre antallet af mappevisninger, der skal huskes i Windows 10.
Disse omfatter sortering, gruppering og den valgte visningstilstand. Hvis du en dag beslutter dig for at vende alt tilbage til standardindstillingerne og få mappevisningen, som den oprindeligt var i File Explorer, kan du anvende en tweak i registreringsdatabasen.
Nulstil mappevisningen for alle mapper i Windows 10
Trin 1: Åben Registreringsredaktør.
Trin 2: Gå til følgende registreringsdatabasenøgle:
HKEY_CURRENT_USER\Software\Classes\Local Settings\Software\Microsoft\Windows\Shell
Tip: Sådan springer du til den ønskede registreringsnøgle med et enkelt klik.
Trin 3: Højreklik på undernøglen Bags under Shell, og vælg Slet i kontekstmenuen.
Trin 4: Slet nu undernøglen ved navn BagMRU.
Trin 5:Genstart Explorer.
Du er færdig! Alle mapper i File Explorer får deres standardvisning.
Der er en måde at spare din tid og undgå redigering af registreringsdatabasen. Du kan oprette en speciel batchfil for at nulstille mappevisningen med et enkelt klik. Som en bonus vil vi få batchfilen til at eksportere den aktuelle værdi af Bags og BagsMRU nøglerne, så du til enhver tid vil være i stand til at gendanne mappevisningen.
Nulstil mappevisningen med en batchfil
- Åbn Notesblok.
- Kopiér og indsæt følgende tekst i et nyt dokument:
@ekko slukket. echo Denne batch-fil nulstiller mappevisningsindstillinger for alle mapper og genstarter Stifinder automatisk. echo Indstillinger for mappevisning vil blive sikkerhedskopieret til skrivebordet, før de slettes. sæt /p "answer=Tryk på [y] for at fortsætte" HVIS /JEG IKKE %answer%==y HVIS /JEG IKKE %answer%==Y GÅ TIL annullere. set BAGS="HKCU\SOFTWARE\Classes\Local Settings\Software\Microsoft\Windows\Shell\Bags" sæt BAGMRU="HKCU\SOFTWARE\Classes\Local Settings\Software\Microsoft\Windows\Shell\BagMRU" sæt FILENAME="%date:~10,4%-%date:~4,2%-%date:~7,2%-%time::=_%.reg" rem Backup af aktuelle visninger reg eksport %BAGS % "%brugerprofil%\Desktop\tasker-%FILENAME%" reg eksport %BAGMRU% "%brugerprofil%\Desktop\bagmru-%FILENAME%" timeout /t 2 /nobreak > NUL. reg slet %BAGS% /f. reg slet %BAGMRU% /f. taskkill /im explorer.exe /f. timeout /t 2 /nobreak > NUL. start "" explorer.exe. ekko Udført. skal til ende. :afbestille. echo Handlingen blev annulleret af brugeren. :ende. pause
- Gem dokumentet som en *.cmd-fil. Alternativt kan du downloade den her:
Download batch-filen
Pak den ud, og dobbeltklik på filen. Du vil blive bedt om at bekræfte mappevisningens nulstilling. Skriv "y" på dit tastatur, og du er færdig.
Batch-filen vil oprette en sikkerhedskopi af dine nuværende visningspræferencer i en reg-fil på dit skrivebord til Tasker og BagMRU-nøgler. Filnavnene er bags-currentdate-currenttime.reg og bagmru-currentdate-currenttime.reg. For at gendanne de tidligere mappevisningsindstillinger skal du dobbeltklikke på filerne og bekræfte registreringsfletningen.
Denne metode virker også i Windows 8 og Windows 7.