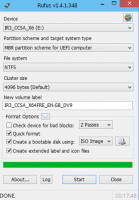Sådan laver du Windows 10 Startmenu til fuld skærm
Sådan laver du Windows 10 Startmenu til fuld skærm
I Windows 10 har Microsoft fjernet startskærmen, som var tilgængelig i både Windows 8 og Windows 8.1. I stedet tilbyder Windows 10 en samlet ny startmenu, som kan bruges som startskærm. En særlig mulighed giver dig mulighed for at gøre Start-menuen i fuld skærm. Lad os se, hvordan det kan lade sig gøre.
Reklame
Som standard tager Start-menuen i Windows 10 et område i venstre kant af skærmen. Det er ikke stort, og kan være det ændret størrelse af brugeren. Sådan ser det ud som standard.

Det er dog muligt at gøre det i fuld skærm. Sådan ser det ud i fuldskærmstilstand:

I fuldskærmstilstand viser Start-menuen en særlig hamburgermenuknap i øverste venstre hjørne. Det udvider elementer som Alle apps, brugerkontobilledet, app- og mappeikoner og strømikonet. Når de er sammenklappet, vises disse elementer som små ikoner for hurtigere adgang. I fuldskærmstilstand ser Start-menuen mere gennemsigtig ud uden sløringseffekten.
Dette indlæg viser dig, hvordan du laver Start menu fuld skærm i Windows 10.
En særlig mulighed kan aktiveres i Indstillinger for at få Start til at åbne i fuld skærm. Indstillinger er den moderne erstatning for den klassiske kontrolpanel-app.
Sådan gør du Windows 10 Start-menuen til fuld skærm
- Åben Indstillinger.
- Gå til Personalisering > Start.
- Find og aktiver indstillingen til højre Brug Start fuld skærm.

- Du er færdig. Du kan nu lukke appen Indstillinger.
Dette vil aktivere fuldskærms Start-menuen i Windows 10.
Bemærk: Hvis du har aktiveret Tablet-tilstand funktion, vil Start-menuen altid være i fuld skærm, indtil tablet-tilstand er deaktiveret.
Startmenuen i fuld skærm kan også aktiveres med en gruppepolitik-tweak. På denne måde kan du tvinge det til alle brugere. Her er hvordan. Sørg for, at du er det logget ind som administrator før du fortsætter.
Aktiver eller deaktiver startmenuen i fuld skærm med gruppepolitik
- Åben Registreringseditor.
- Gå til følgende registreringsdatabasenøgle:
HKEY_LOCAL_MACHINE\SOFTWARE\Policies\Microsoft\Windows\Explorer. Tip: Se hvordan man hopper til den ønskede registreringsnøgle med et enkelt klik. - Hvis du ikke har sådan en nøgle, så skal du bare oprette den.

- Til højre skal du oprette en ny 32-bit DWORD-værdi ForceStartSize. Bemærk: Også selvom du er kører 64-bit Windows, skal du stadig bruge en 32-bit DWORD som værditype.
- Indstil den til en af følgende værdier:
1 = Tving standardvisningen af startmenuen, dvs. deaktiver startmenuen i fuld skærm.
2 = Tving startmenuen i fuld skærm

- Slet ovenstående værdi for at give brugeren mulighed for at vælge indstillingen i Indstillinger som beskrevet ovenfor.
- Genstart Windows 10.
Du er færdig.
Bemærk: Hvis du opretter ForceStartSize-værdien under HKEY_CURRENT_USER\Software\Policies\Microsoft\Windows\Explorer i stedet for HKEY_LOCAL_MACHINE-tasten, begrænsning vil kun blive anvendt på den aktuelle brugerkonto.
Det er det.