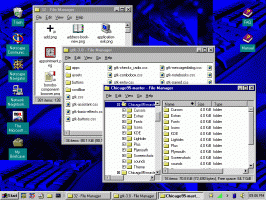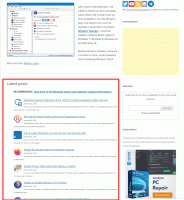Deaktiver mellemrum efter forslag til berøringstastatur i Windows 10
Windows 10 indeholder et berøringstastatur til computere og tablets med berøringsskærm. Når du trykker på et tekstfelt på din tablet, vises berøringstastaturet på skærmen. Hvis du ikke har en berøringsskærm, kan du stadig starte den. Du kan forhindre Windows 10 i at tilføje et mellemrum automatisk efter indtastning af foreslået tekst.

Det er muligt at aktivere eller deaktivere Forslag til berøringstastaturet i Windows 10. Du kan også aktivere eller deaktivere automatisk tilføjelse af plads til et tekstforslag. I denne artikel vil vi se, hvordan det kan gøres.
Reklame
Deaktiver mellemrum efter forslag til berøringstastatur
- Åben Indstillinger.
- Gå til Tid og sprog -> Tastatur.
- Til højre skal du vælge dit tastatur på listen og klikke på knappen Indstillinger.

- Til højre skal du deaktivere indstillingen Tilføj et mellemrum, efter jeg har valgt et tekstforslag under Tryk på tastatur som vist nedenfor.
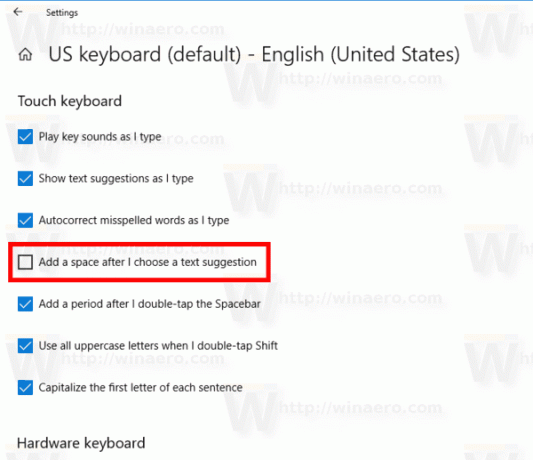
Dette vil aktivere funktionen til berøringstastaturet i Windows 10.
Aktiver Tilføj mellemrum efter tekstforslag til berøringstastatur
- Åben Indstillinger.
- Gå til Tid og sprog -> Tastatur.
- Til højre skal du vælge dit tastatur på listen og klikke på knappen Indstillinger.

- Til højre skal du aktivere indstillingen Tilføj et mellemrum, efter jeg har valgt et tekstforslag under Tryk på tastatur afsnit.
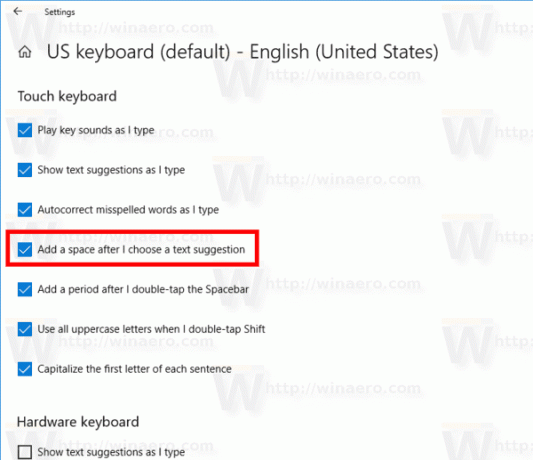
Dette vil deaktivere funktionen for berøringstastaturet i Windows 10.
Du er færdig.
Alternativt kan du anvende en simpel Registry tweak.
Deaktiver eller aktiver tilføjelse af plads efter tekstforslag med en Registry Tweak
- Åbn Registreringseditor app.
- Gå til følgende registreringsnøgle.
HKEY_CURRENT_USER\Software\Microsoft\Input\Settings\proc_1\loc_0409\im_1
Se, hvordan du går til en registreringsnøgle med et klik.
- Til højre skal du oprette en ny 32-bit DWORD-værdi HasTrailer.
Bemærk: Også selvom du er kører 64-bit Windows du skal stadig oprette en 32-bit DWORD-værdi.
Indstil dens værdidata til 1 for at aktivere funktionen. - For at deaktivere plads efter forslag skal du indstille HasTrailer værdi data til 0.

- Log ud fra din brugerkonto og log ind igen.
Bemærk: Den loc_0409 del i registreringsstien repræsenterer tastaturets sprog. I mit tilfælde er det engelsk. Du skal erstatte den med den passende undernøgle, som matcher dit nuværende inputsprog, f.eks. loc_0419 for russisk.
Det er det.