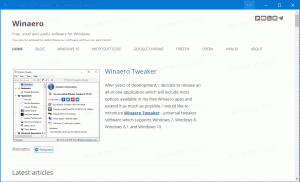Sådan får du vist og gendanner en Wi-Fi-adgangskode, der er gemt i Windows 10
Hvis du har glemt din Wi-Fi-adgangskode i Windows 10, er der ingen indlysende måde at se, hvad det er, selvom du er administrator. Selvom du ikke behøver tredjepartsværktøjer for at se det, kræver det flere trin. Windows 10 indeholder indbyggede muligheder for at se den gemte wifi-adgangskode. Her er hvordan det kan gøres.
Reklame
Når du skulle se adgangskoden til en trådløs netværksforbindelse, var det tidligere muligt i Windows 7 ved at klikke på netværksikonet og derefter højreklikke på wifi-forbindelsen og vælge Status. Derfra kan du få adgang til trådløse egenskaber og skifte til fanen Sikkerhed for at se adgangskoden. Nu i Windows 10 skal du bruge Kontrolpanel.
Mens Microsoft flytter alle indstillinger fra Kontrolpanel til den nye Indstillinger-app, er denne særlige mulighed ikke flyttet dertil endnu. Når dette skrives, er den seneste Windows 10-version build 14316. Den mulighed, vi har brug for, findes udelukkende i kontrolpanelet.
Sådan får du adgang til det.
- Åbn Kontrolpanel.
- Gå til følgende sted:
Kontrolpanel\Netværk og internet\Netværks- og delingscenter.

- Klik til venstre Skift adapterindstillinger:

- Følgende vindue vil blive åbnet:
 Der skal du dobbeltklikke på din forbindelse for at åbne dens statusvindue.
Der skal du dobbeltklikke på din forbindelse for at åbne dens statusvindue. - I Status, klik på knappen kaldet Trådløse egenskaber

- I den næste dialog skal du gå til Sikkerhed fanebladet og marker indstillingen Vis karakterer.



Nu vil du kunne se den gemte adgangskode.
Alternativt kan du bruge konsollen netsh værktøj. Det burde være bekendt for læserne fra vores tidligere artikler Sikkerhedskopier og gendan trådløse netværksprofiler i Windows 10 og Sådan konfigurerer du Windows 10 ad hoc trådløst hotspot. Derudover vil netsh give dig mulighed for at se adgangskoder gemt for alle trådløse netværk og ikke kun det aktuelle netværk.
Til se og gendanne en Wi-Fi-adgangskode, der er gemt i Windows 10, skal du gøre følgende:
- Åbn en forhøjet kommandoprompt.

- Først er det en god idé at se, hvilke trådløse profiler du har gemt i Windows 10. Skriv følgende kommando:
netsh wlan vis profiler
I mit tilfælde er der kun én trådløs profil med navnet "WinaeroWiFi":

- Kør følgende kommando for at se dens adgangskode:
netsh wlan vis profilnavn="WinaeroWiFi" key=clear

- Gentag denne procedure for alle de profiler, som du ønsker at se den gemte adgangskode for.
- Du kan også liste alle netværk med adgangskoder på én gang ved at bruge følgende kommando:
netsh wlan vis profil * key=clear

Dette vil udfylde alle trådløse profiler og gemte adgangskoder på din pc.
Det er det.