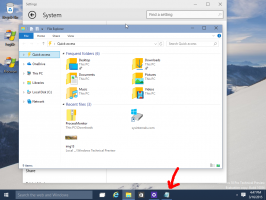Sådan installeres Google Play Butik på Windows 11 WSA
Denne artikel viser dig, hvordan du installerer Google Play Butik på Windows 11. Du ved sikkert allerede, at du kan nu køre Android apps på det nyeste OS. Officielt tillader Microsoft download af apps fra Amazon App Store. Mange populære apps er ikke tilgængelige der, så brugerne ønsker naturligvis at få Google Play Butik på deres systemer.
Reklame
Vigtigt: Fortsæt på eget ansvar. Følgende metode er ikke officielt understøttet. Du behøver heller ikke tilmelde dig Windows Insider-programmet. Det lykkedes os at få Google Play Butik på vores systemer med den stabile version af Windows 11.
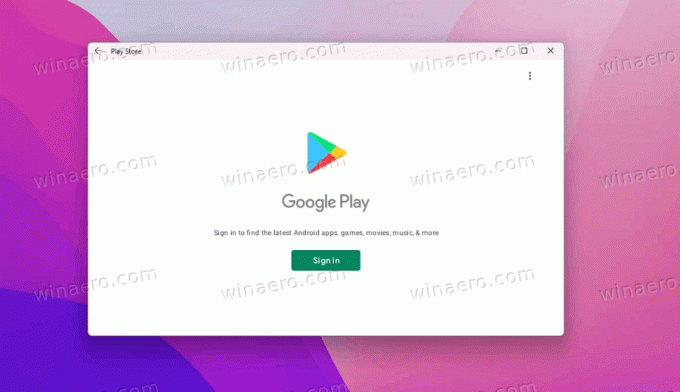
Installer Google Play Butik på Windows 11 WSA
Proceduren involverer flere trin, der er beskrevet i detaljer nedenfor. Først og fremmest skal du afinstallere den eksisterende Windows-undersystem til Android-komponent, hvis du har en installeret. Derefter skal du oprette en tilpasset WSA-instans, som bruger Android-kernen fra Google Apps (GAPS). Du skal bruge WSL for at fuldføre denne del af selvstudiet. Når dette er gjort, vil du være i stand til at køre Google Play Butik og installere apps derfra.
Først skal du afinstallere WSA. Hvis du ikke har det installeret, skal du gå direkte til trin 2.
Trin 1. Afinstaller eksisterende Windows-undersystem til Android
- Åbn Indstillinger app (Vinde + jeg), og klik på punktet Apps til venstre.
- Til højre, klik på Apps og funktioner.
- Find Amazon Store-appen på listen over apps, og klik på menuknappen med tre prikker til højre for dens navn.
- Vælg Afinstaller.
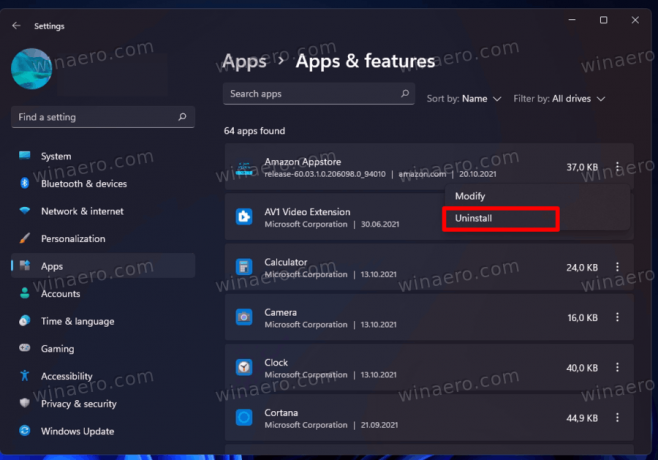
- Se nu efter Windows undersystem til Android indgang.
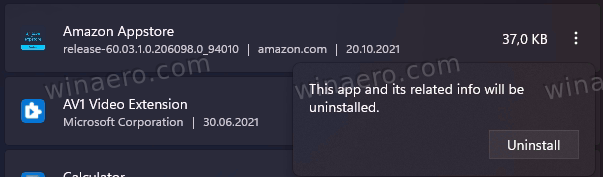
- Hvis det er til stede, skal du på samme måde afinstallere det fra Windows 11.

Vent på at fjernelsen er færdig, og gå til trin 2.
Trin 2. Aktiver Windows Subsystem til Linux og Virtual Machine Platform
- Åbn Windows-søgning (Vinde + S) og indtast Slå Windows-funktioner til eller fra. Trykke Gå ind.

- Sæt et flueben for i det nye vindue Virtual Machine Platform.

- Sæt derefter et flueben ved siden af Windows-undersystem til Linux.
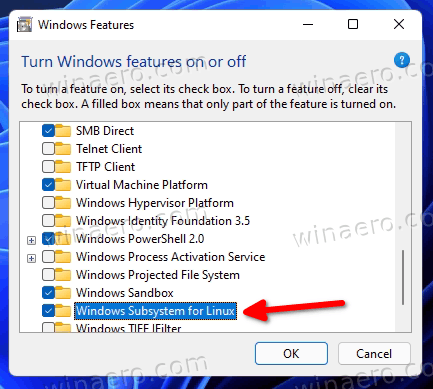
- Klik Okay og vent på, at Windows downloader de nødvendige komponenter.
- Genstart din computer.
Du er færdig på dette tidspunkt. Dernæst skal du ændre Windows-undersystemet til Android-komponenten, så den bliver kompatibel med GApps. Dette giver dig mulighed for at installere Google Play Butik på Windows 11 i Windows Subsystem til Android. Nu sker det.
Trin 3. Føj GApps til Windows Subsystem til Android
- Gå til store.rg-adguard.net og vælg ProduktID i den første rulleliste.
- sæt ind 9P3395VX91NR ind i Eksempel på datafelt.
- Vælg Langsom fra den følgende rulleliste, og klik derefter på knappen med et flueben.
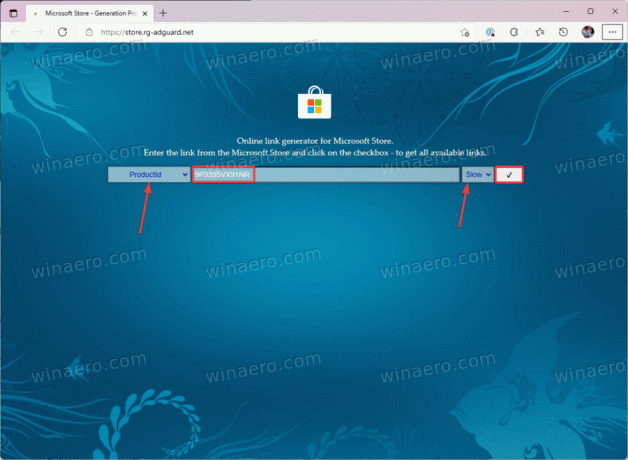
- Rul ned på listen og find den største MSIXBundle-fil (ca. 1,2 GB). Download det.
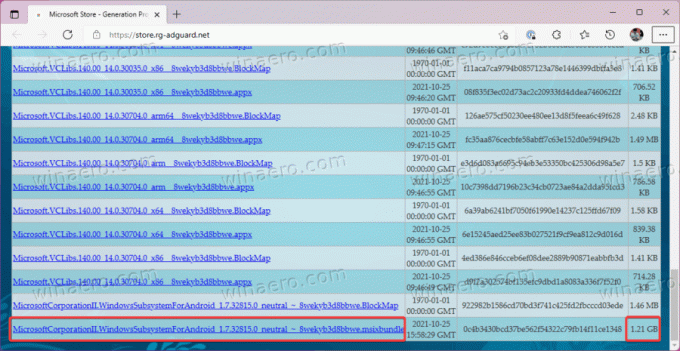
- Gå til OpenGapps hjemmeside. Vælg x86_64-platformen, Android 11 og Pico-varianten. Klik på den store røde knap for at downloade Gapps.
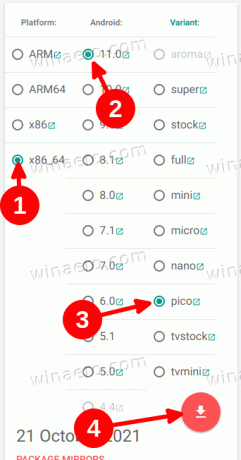
- Mens du venter på, at din browser downloader Android Subsystem og Gapps, skal du gå til Microsoft Store vha dette link og installer Ubuntu. Spring dette trin over, hvis du allerede har installeret Ubuntu på WSL2.
På dette trin har du alle de filer, der kræves for at kombinere GApps og WSA. Nu skal du pakke begge pakker ud og selektivt kombinere deres komponenter.
Udpak filerne
- Åbn nu den tidligere downloadede msixbundle-fil (den med 1,2 GB størrelse) i ethvert arkiv, du foretrækker. Du kan bruge 7Zip eller andre gratis alternativer.
- Inde i
msixbundlefil, skal du findeWsaPackage_1.7.32815.0_x64_Release-Nightly.msixfil. Den vejer cirka 700 MB.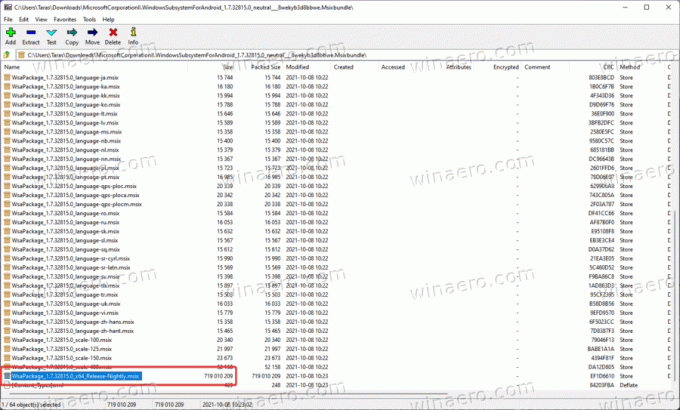
- Åbn File Explorer (Vinde + E) og gå til drevet C:\. Opret en ny mappe og omdøb den til WindowsSubsystemAndroid.
- Kopiér til WindowsSubsystemAndroid mappe alle filer fra det åbne msix fil.
- Når du har indsat filerne, skal du slette følgende: den AppxMetadata folder, AppxBlockMap.xml, AppxSignatur.p7x, og [Content_Types].xml.
- I roden af drevet C: skal du oprette en anden mappe og omdøbe den til GAppsWSA.
- Gå til WSAGAScript GitHub repository og klik Kode > Download ZIP.
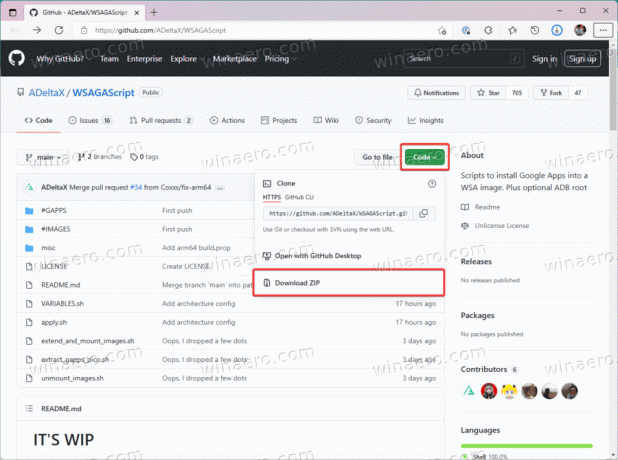
- Åbn det downloadede arkiv, og åbn derefter mappen inde i det. Kopier alt fra den mappe til mappen GAppsWSA.
- Kopier det downloadede ZIP-arkiv med Gapps og indsæt det i GAppsWSA > #GAPPS.
- Gå til WindowsSubsystemAndroid mappe og kopier følgende filer:
produkt.img,system.img,system_ext.img,vendor.img. - Indsæt disse filer i
C: \ GAppsWSA \ #BILLEDER.
Nu, i WSL/Ubuntu, skal du starte det downloadede script, der vil behandle filer yderligere og forberede den ændrede kerne. Sådan fungerer det.
Opret den tilpassede WSA-kerne
- Start Ubuntu og skriv
sudo sufor at få root-privilegier. - Skift nu mappe til GAppsWSA. Type
cd /mnt/c/GAppsWSA/og tryk Gå ind. - Nu skal du installere lzip og unzip. Brug følgende kommando:
apt installer lzip unzip. Trykke Y for at bekræfte installationen. - Installere dos2unix. Brug følgende kommando:
apt installer dos2unix. - Kør nu følgende kommandoer en efter en:
-
dos2unix ./apply.sh, -
dos2unix ./extend_and_mount_images.sh, -
dos2unix ./extract_gapps_pico.sh, dos2unix ./unmount_images.sh-
dos2unix ./VARIABLER.sh.
-
- For mere bekvemmelighed kan du rydde konsollen ved at bruge clear-kommandoen.
- Indtast følgende kommando:
./extract_gapps_pico.sh. Trykke Gå ind og vent på, at terminalen returnerer Gapps-mappe klar besked. - Gå ind i
./extend_and_mount_images.shkommando. Trykke Gå ind og vent på, at terminalen returnerer Billeder monteret tekst. - Gå ind i
./apply.shkommando og tryk Gå ind. Terminalen skal returnere Ansøgning afsluttet besked. - Indtast endelig
./unmount_images.shkommando og tryk Gå ind.
Alt er gjort. Du har lige bygget den brugerdefinerede kerne med GApps integreret. Nu er vi på målstregen. Vi kan nu installere Google Play Butik på Windows 11.
Trin 4. Installer Google Play Butik på Windows 11 Subsystem til Android
- Gå til #BILLEDER mappe og kopier disse filer:
produkt.img,system.img,system_ext.img, ogvendor.img. - Indsæt disse filer i WindowsSubsystemAndroid folder.
- Gå til C: \ GappsWSA \ div og kopiere
kernefil. - Gå til C: \ WindowsSubsystemAndroid \ Værktøjer og omdøbe
kernefil tilkernel_bak. - Indsæt det tidligere kopierede
kernefil. - Åbn Indstillinger (Vinde + jeg) og gå til Fortrolighed og sikkerhed > For udviklere.
- Tænde for Udviklertilstand.
- Lancering Windows Terminal som administrator i PowerShell-profilen.
- Indsæt følgende kommando i terminalvinduet:
Tilføj-AppxPackage -Register C:\WindowsSubsystemAndroid\AppxManifest.xml. - Åbn Start-menuen og start Windows undersystem til Android.
- Slå til i WSA-indstillinger Udviklertilstand.
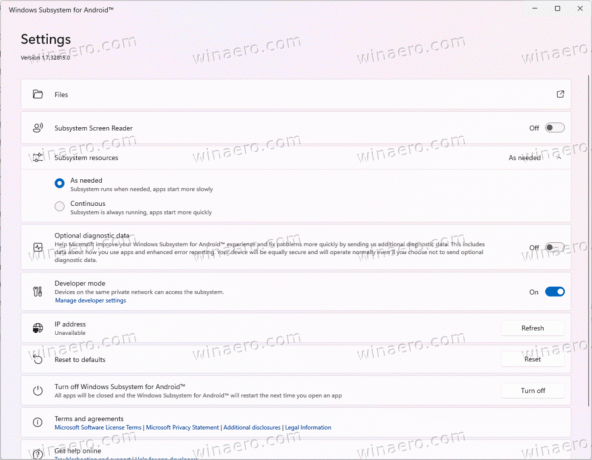
- Klik Filer for at starte WSA.
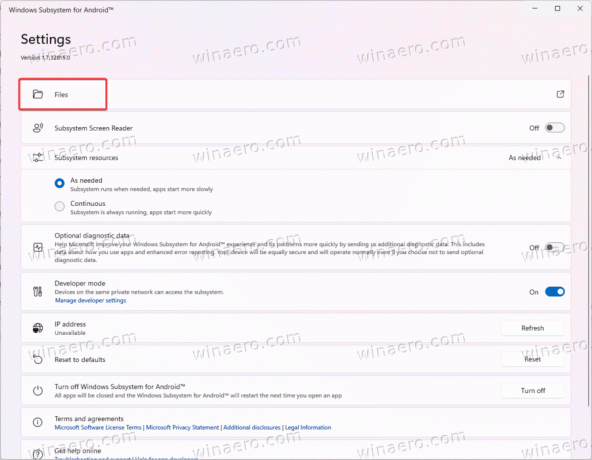
- Fjern markeringen Del mine diagnostiske data.
- Tæt Filer og vent et minut eller to.
- Åbn menuen Start og søg efter Google Play Butik.
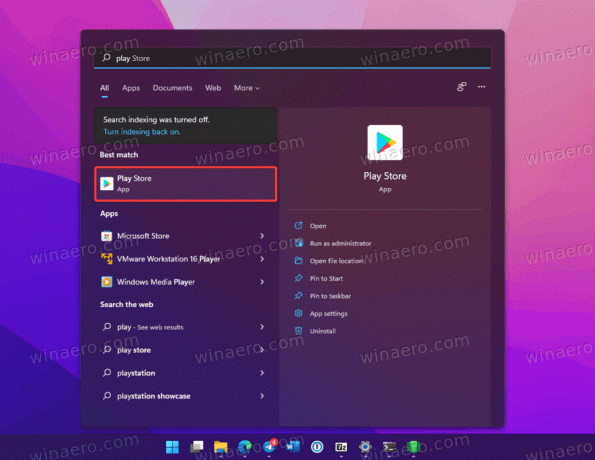
- Klik Log ind og indtast din Google-konto Information. Når du har logget ind med din Google-konto, ender du på hovedsiden i Google Play Butik.
Du er færdig! Du har bare installeret Google Play Butik og det minimale sæt GApps i Windows Subsystem til Android. Nu er du i stand til at installere Android-apps fra Play Butik på Windows 11.
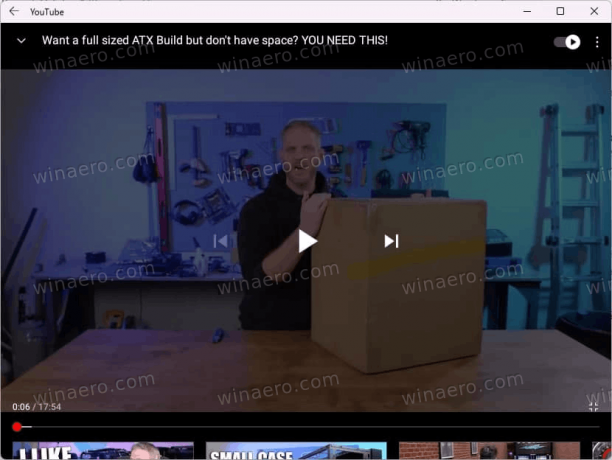
Men vi anbefaler på det kraftigste, at du skal gendanne den originale WSA-kerne.
Gendan den originale kerne til Windows Subsystem til Android
- Åbn Windows Subsystem til Android fra Start-menuen.
- Klik Sluk. Vent på, at animationen ved siden af knappen stopper.
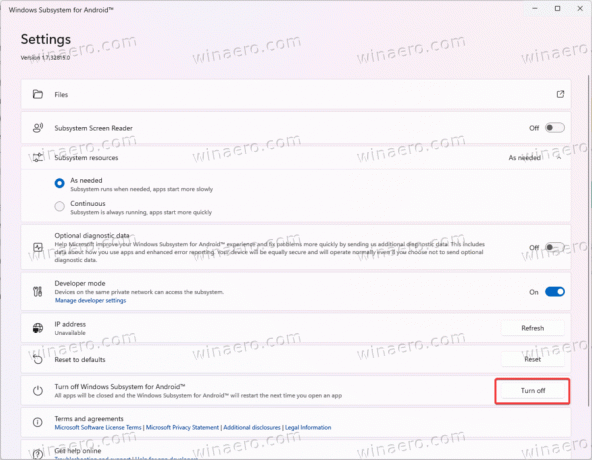
- Gå til C:\WindowsSubsystemAndroid\Tools og omdøbe kerne til kernel_root.
- Omdøb nu kernel_bak til kerne.
Færdig. Start Windows Subsystem til Android, og installer de apps, du har brug for.
Igen, alt ovenfor er meget eksperimentelt og kan mislykkes under dine specifikke forhold, inklusive hardware og software.
Sådan installerer du Google Play Butik på Windows 11.