Sådan deaktiveres Bluetooth i Windows 10
Hvis din enhed leveres med et Bluetooth-modul, så kan du bruge det med en bred vifte af trådløse enheder. Det giver dig mulighed for at parre din bærbare computer eller tablet med en masse enheder som en mobiltelefon, trådløse tastaturer, mus, headset og andre tablets og bærbare computere. For at spare på din enheds batteri vil du måske deaktivere Bluetooth-kommunikation, når du ikke bruger den. Her er hvordan det kan gøres.
Reklame
Bluetooth-hardware kan indlejres i din enheds bundkort, eller den kan installeres som et internt modul inde i enheden. Bluetooth-sendere findes som en ekstern enhed, der kan tilsluttes en USB-port. Når Bluetooth er aktiveret hele tiden, kan det påvirke din batterilevetid. Bluetooth 4.0 eller Bluetooth Smart/Low Energy (BLE) sænker strømforbruget markant, men det er stadig tilrådeligt at slukke for Bluetooth, når det ikke er i brug. At have Bluetooth tændt er ikke et problem, når din Windows-enhed er tilsluttet, men du vil måske deaktivere den, når den er på batteri. Her er hvordan.
Windows 10 giver dig mulighed for at deaktivere Bluetooth indbygget ved hjælp af appen Indstillinger. Indstillinger-appen får flere og flere muligheder, der tidligere kun var tilgængelige i det klassiske kontrolpanel. Muligheden for at administrere Bluetooth-forbindelser er blevet flyttet til Indstillinger næsten fuldstændigt i Windows 10 "Creators Update".
For at deaktivere Bluetooth i Windows 10, kan du gøre følgende.
Åben Indstillinger og gå til Enheder, åbn derefter Bluetooth og andre enheder. Brug "Bluetooth"-indstillingen til at deaktivere eller aktivere Bluetooth.

Alternativt er der en Quick Action-knap i Action Center. Du kan bruge den til at skifte Bluetooth-funktionen med et enkelt klik eller tryk.
Klik på handlingscenterikonet i slutningen af proceslinjen:

Udvid knapperne, hvis du ikke har nogen synlig Bluetooth-knap:

Deaktiver eller aktiver Bluetooth-funktionen.
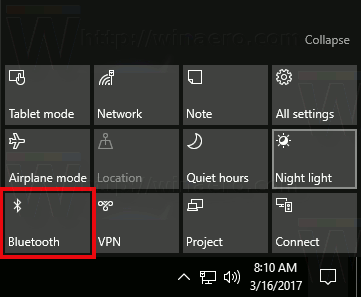
Tip: Se, hvordan du tilpasser knapperne i Action Center i Windows 10.
Det er værd at nævne, at indstillinger for flytilstand i Windows 10 kan tilsidesætte Bluetooth-tilstanden.
Tjek, om flytilstand er konfigureret til at slå Bluetooth til eller fra ved at gå til Indstillinger - Netværk og internet - Flytilstand. Se Bluetooth-indstillingen der.
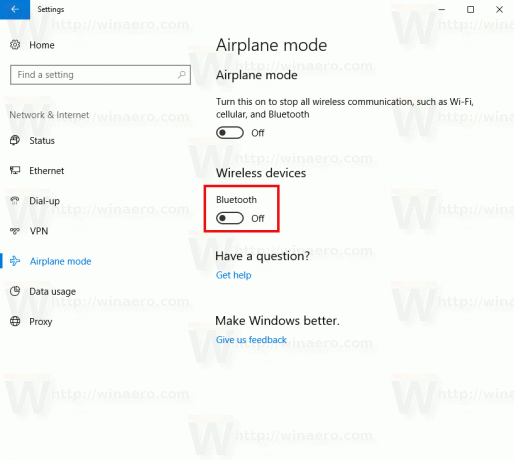
Endelig er der en anden måde at deaktivere bluetooth-hardware i Windows 10. Åbn Enhedshåndtering og find din Bluetooth-adapter under "Bluetooth"-gruppen.
- Trykke Vinde + x tasterne sammen på tastaturet, og klik på Enhedshåndtering.

Tip: det kan du tilpas Win + X-menuen i Windows 10. - Udvid "Bluetooth"-knuden og find din adapter:

- Højreklik på adapteren på listen og vælg "Deaktiver" i kontekstmenuen.
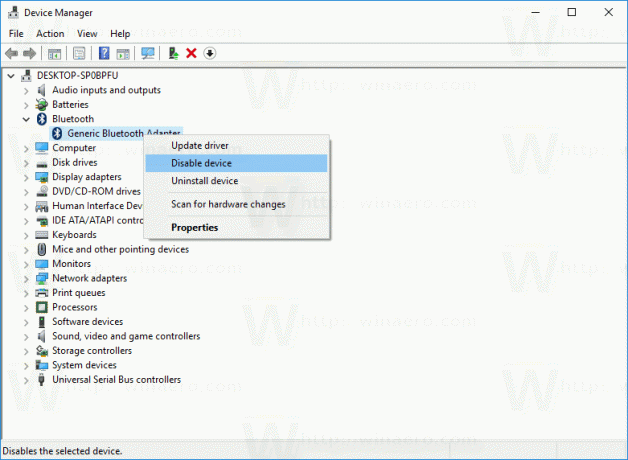
Senere kan du åbne Enhedshåndtering igen og genaktivere adapteren, når det er nødvendigt.
Nu ved du alt for at deaktivere Bluetooth-hardware ved hjælp af mulighederne fra Windows 10. Se nu hvordan tilføje Bluetooth til kontekstmenuen i Windows 10.



