Sådan får du den gamle Alt Tab-dialog i Windows 10
I Windows 10 er der en opdateret Alt+Tab-brugergrænseflade. Den forsøger at vise vinduesminiaturer proportionalt, når du skifter mellem vinduer. Afhængigt af hvor mange vinduer du har åbne, bliver forhåndsvisningsstørrelsen på vinduer skaleret op i størrelse eller gjort mindre. Ikke alle Windows 10-brugere er tilfredse med denne ændring. Mange brugere vil gerne have den gamle Alt Tab-visning tilbage i Windows 10. Hvis du vil have den tilbage, er her, hvad du kan gøre.
Reklame
Selvom det ikke er muligt at få Alt + Tab UI, som var tilgængelig i Windows 8 og Windows 7, er det muligt at få den klassiske Alt + Tab UI, som var tilgængelig i Windows XP og tidligere versioner af Windows. Dette er muligt med en simpel Registry tweak.
For at få den gamle Alt Tab-dialog i Windows 10 og deaktivere den Opgavevisning-lignende nye Alt+Tab-dialog, skal du gøre følgende:
- Åbn Registreringseditor.
- Gå til følgende registreringsdatabasenøgle:
HKEY_CURRENT_USER\Software\Microsoft\Windows\CurrentVersion\Explorer
Tip: Det kan du få adgang til enhver ønsket registreringsnøgle med et enkelt klik.
Hvis du ikke har sådan en registreringsnøgle, skal du bare oprette den. - Opret en ny 32-bit DWORD-værdi med navnet AltTabSettings og sæt den til 1.
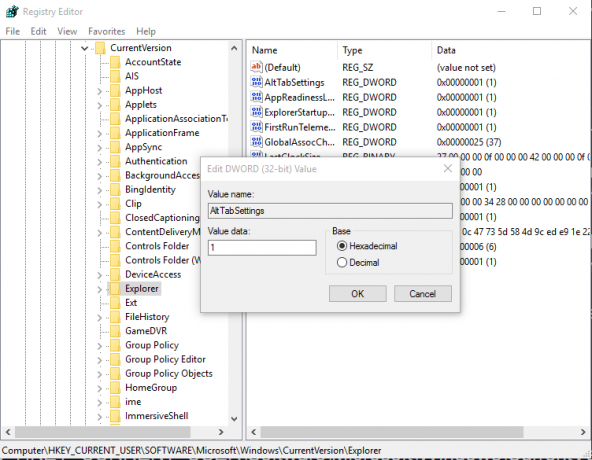
- Log ud fra din Windows 10-session, og log ind igen.
Tryk nu på Alt + Tab genvejstaster sammen på tastaturet.
Før:
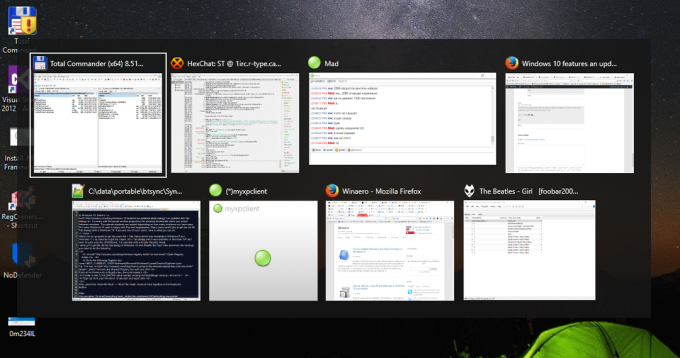
Efter:
 Alternativt kan du bruge Winaero Tweaker. Download Winaero Tweaker og gå til Udseende\Alt+Tab udseende:
Alternativt kan du bruge Winaero Tweaker. Download Winaero Tweaker og gå til Udseende\Alt+Tab udseende:
 Der kan du aktivere indstillingen "Aktiver klassisk Alt+Tab-dialog" og undgå redigering af registreringsdatabasen.
Der kan du aktivere indstillingen "Aktiver klassisk Alt+Tab-dialog" og undgå redigering af registreringsdatabasen.
Du er færdig. For at vende alt tilbage skal du slette den tidligere nævnte AltTabSettings Registry-værdi. Denne tweak vil ikke helt deaktivere Funktionen Opgavevisning. Proceslinjeknappen og Win + Tab vil fortsætte med at vise Opgavevisning.

