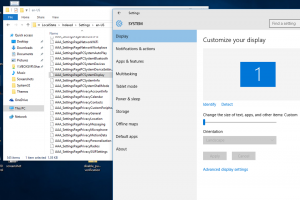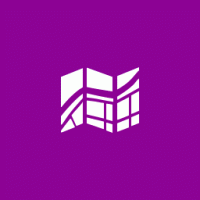Tillad eller forhindre brugere eller grupper i at oprette sidefil i Windows 10
Sidefilen er, hvor den virtuelle hukommelse, som operativsystemet bruger, gemmes, når den fysiske hukommelse (RAM) ikke er nok til at passe til alle de kørende apps og systemkrav. Windows 10 opretter en speciel fil sidefil.sys i roden af dit systemdrev ligesom alle tidligere udgivelser af operativsystemet.
Reklame
Kun som standard Administratorer har tilladelse til at oprette en sidefil. Du kan tillade eller forhindre visse brugere eller en gruppe i at kunne oprette det på en Windows 10-enhed. Her er hvordan det kan gøres.
Windows udpeger en sektion af harddisken som virtuel hukommelse kendt som sidefilen, eller mere specifikt som pagefile.sys. Det bruges til at supplere computerens Random Access Memory (RAM) for at forbedre ydeevnen for programmer og data, der bruges ofte.
Paging er et hukommelsesstyringsskema, hvorved en computer gemmer og henter data fra sekundært lager til brug i hovedhukommelsen. I dette skema henter operativsystemet data fra sekundært lager i blokke af samme størrelse kaldet sider. Personsøgning er en vigtig del af implementeringer af virtuel hukommelse i moderne operativsystemer, der bruger sekundær lagring til at lade programmer overstige størrelsen af tilgængelig fysisk hukommelse.
Der er en særlig sikkerhedspolitik, der kan bruges til at tillade eller forhindre bestemte brugerkonti eller gruppe i at administrere sidefiler på en Windows 10-enhed.
Hvis du kører Windows 10 Pro, Enterprise eller Education udgave, kan du bruge appen Lokal sikkerhedspolitik til at ændre politikken. Alle udgaver af Windows 10, inklusive Windows 10 Home, kan bruge en alternativ løsning nævnt nedenfor.
For at tillade brugere eller grupper at oprette en sidefil Windows 10,
- Trykke Vinde + R taster sammen på dit tastatur og skriv:
secpol.msc
Tryk på Enter.

- Lokal sikkerhedspolitik åbnes. Gå til Lokale brugerpolitikker -> Tildeling af brugerrettigheder.

- Dobbeltklik på indstillingen til højre Opret en sidefil.

- Klik i den næste dialog Tilføj bruger eller gruppe.
- Klik på Fremskreden knap.

- Klik nu på Objekttyper knap.

- Sørg for, at du har Brugere og Grupper elementer kontrolleres, og klik på Okay knap.

- Klik på Find nu knap.

- Fra listen skal du vælge brugerkontoen eller gruppen for at nægte at logge på lokalt for den. Du kan vælge mere end én post på én gang ved at holde nede Flytte eller Ctrl taster og klik på emnerne på listen.
- Klik på Okay knappen for at tilføje de valgte elementer til boksen Objektnavne.

- Klik på Okay knappen for at tilføje de valgte elementer til politiklisten.
Du er færdig.
For at forhindre brugere eller grupper i at oprette en sidefil Windows 10,
- Trykke Vinde + R taster sammen på dit tastatur og skriv:
secpol.msc
Tryk på Enter.

- Lokal sikkerhedspolitik åbnes. Gå til Lokale brugerpolitikker -> Tildeling af brugerrettigheder.

- Dobbeltklik på indstillingen til højre Opret en sidefil.
- Vælg en post, brug Fjerne knappen i politikdialogen.
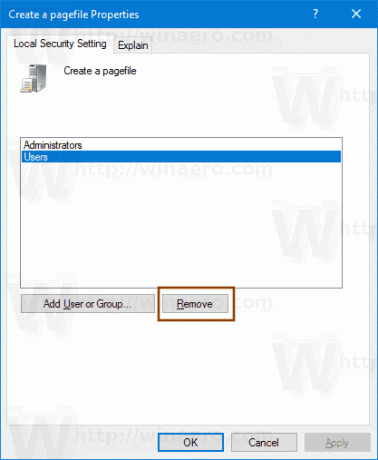
Hvis din Windows-udgave ikke inkluderer secpol.msc værktøj, her er en alternativ løsning.
Hvis din Windows-udgave ikke inkluderer secpol.msc værktøj, kan du bruge ntrights.exe værktøj fra Windows 2003 ressourcesæt. Mange ressourcekit-værktøjer, der er udgivet til tidligere Windows-versioner, kører med succes på Windows 10. ntrights.exe er en af dem.
ntrights-værktøjet
ntrights-værktøjet giver dig mulighed for at redigere brugerkontorettigheder fra kommandoprompten. Det er et konsolværktøj med følgende syntaks.
- Giv en ret:
ntrights +r Right -u UserOrGroup [-m \\Computer] [-e Entry] - Tilbagekald en rettighed:
ntrights -r Right -u UserOrGroup [-m \\Computer] [-e Entry]
Værktøjet understøtter masser af privilegier, som kan tildeles til eller tilbagekaldes fra en brugerkonto eller gruppe. Privilegier er case-sensitive. For at lære mere om de understøttede privilegier, skriv ntrights /?.
For at tilføje ntrights.exe til Windows 10, læs dette indlæg: Hvad er ntrights app, og hvordan du kan bruge den. Du kan placere ntrights.exe fil til mappen C:\Windows\System32 for hurtigt at kalde den.
Tilbagekald Opret sidefil højre med ntrights
- Åbn en forhøjet kommandoprompt.
- Skriv følgende kommando for at afvise 'Opret en sidefil' til højre:
ntrights -u SomeUserName +r SeCreatePagefilePrivilege
Erstat den Noget brugernavn del med det faktiske brugernavn eller gruppenavn. Den angivne bruger vil blive forhindret i at logge lokalt på Windows 10.
- For at fortryde ændringen og tillade brugeren at oprette en sidefil, skal du udføre
ntrights -u SomeUserName -r SeCreatePagefilePrivilege
Det er det.
Relaterede artikler.
- Sådan rydder du sidefil ved nedlukning i Windows 10