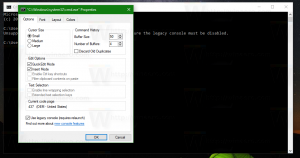File Explorer kommandolinjeargumenter i Windows 10
File Explorer er standardapplikationen til filhåndtering, som følger med alle moderne versioner af Windows. Det giver brugeren mulighed for at udføre alle grundlæggende filhandlinger som kopiering, flytning, sletning, omdøbning og så videre. Det understøtter en række kommandolinjeargumenter (switches), som kan være nyttige i forskellige scenarier. Det er godt at kende dem.
Du kan bruge File Explorer kommandolinjeargumenter i genveje, i batch-filer, i VB-scripts eller fra PowerShell. I Windows 10 understøtter applikationen følgende kommandolinjeargumenter.
Før du fortsætter: Du kan teste disse argumenter ved at åbne boksen Kør (Vinde + R) eller a kommandoprompt eksempel. Der kan du skrive kommandoerne beskrevet nedenfor.
explorer.exe /n, mappesti
Skiftet "/n" får File Explorer til at åbne et nyt vindue med den angivne placering valgt i navigationsruden. Hvis du udelader mappestien, åbner Windows 10 mappen Dokumenter med Denne pc valgt til venstre eller Hurtig adgang. I meget gamle Windows-versioner som XP fik denne skift Explorer til at åbne et nyt vindue uden mappetræet til venstre. I Windows 10, 8, 7 skjuler det ikke det venstre område.
explorer.exe /e, mappesti
Skiften /e åbner Windows Stifinder udvidet til den angivne mappe. I meget gamle Windows-versioner som XP fik denne skift Explorer til at åbne et nyt vindue med mappetræet til venstre udvidet til den angivne mappe. I Windows 10 har den nøjagtig samme adfærd som "/n"-kontakten nævnt ovenfor, medmindre du aktiverer muligheden "Udvid til aktuel mappe".
explorer.exe /root, mappesti
Åbner File Explorer med den angivne mappe som rod (øverste element i brødkrummelinjen). For eksempel, for at åbne mappen "C:\apps\firefox beta", skal jeg udføre følgende kommando:
explorer.exe /root,"C:\apps\firefox beta"
Når en mappe åbnes som root, Alt + Op virker ikke længere at gå et niveau op.
explorer.exe /select, fil_eller_mappesti
Denne kontakt fortæller File Explorer at åbne med den angivne fil eller mappe valgt i filvisning (højre rude). For eksempel, for at åbne mappen "C:\apps\firefox beta" med firefox.exe valgt, skal jeg udføre følgende kommando:
explorer.exe /select,"C:\apps\firefox beta\firefox.exe"
Resultatet bliver som følger:
explorer.exe /separate
Explorer.exe-applikationen understøtter en hemmelig skjult kommandolinjeomskifter /separate. Når det er angivet, tvinger det Explorer til at køre i en separat proces. Dette åbner et nyt Explorer-vindue direkte i en separat proces.
For at kontrollere, hvor mange forekomster af Explorer du kører i en separat proces, åbne Task Manager og gå til fanen Detaljer.
Det er det. Du er velkommen til at efterlade en kommentar, hvis du har et spørgsmål eller kender flere kommandolinjetricks med File Explorer.