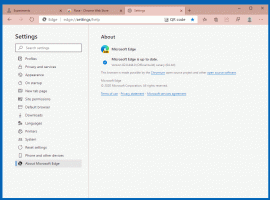Tilføj Switch Power Plan kontekstmenu til skrivebordet i Windows 10
Windows 10 kommer med en ny brugergrænseflade igen for at ændre operativsystemets strømrelaterede muligheder. Det klassiske kontrolpanel mister sine funktioner og vil sandsynligvis blive erstattet af appen Indstillinger. Indstillinger-appen har allerede fået mange indstillinger, som udelukkende var tilgængelige i kontrolpanelet. Batterimeddelelsesområdets ikon i Windows 10-systembakken var også erstattet med en ny moderne brugergrænseflade. Hvis du vil skifte strømplan hurtigt, er der ingen vej endnu. Så i stedet kan du tilføje de passende muligheder for at ændre strømplanen til skrivebordets kontekstmenu. Det giver dig mulighed for at skifte strømplan med et enkelt klik i Windows 10.
Der er en powercfg.exe konsolværktøj, som har eksisteret i Windows siden Windows XP. Ved at bruge mulighederne fra den app er det muligt at administrere forskellige strømindstillinger for operativsystemet. For eksempel kan følgende kommando bruges til at deaktivere dvaletilstand:
powercfg -h slukket
Det er muligt at bruge denne kommando til at skifte den aktuelle strømplan. Først skal vi have listen over tilgængelige strømprofiler. Dette kan gøres med følgende kommando:
powercfg /L
Det producerer følgende output:
powercfg /S 8c5e7fda-e8bf-4a96-9a85-a6e23a8c635c
"/S"-indstillingen står for "set active"-kommandoen og tager strømplanens GUID som sit argument.
Ved at bruge disse oplysninger er det muligt at tilføje powercfg-kommandoen til skrivebordets kontekstmenu i Windows 10 for at få følgende menu:
Du skal flette følgende registreringsdatabasefil:
Windows Registry Editor version 5.00; Lavet af https://winaero.com [HKEY_CLASSES_ROOT\DesktopBackground\Shell\Switch Power Plan] "Icon"="powercpl.dll" "MUIVerb"="Skift strømplan" "Position"="Top" "SubCommands"="" [HKEY_CLASSES_ROOT\DesktopBackground\Shell\Switch Power Plan\Shell\Balanced] "MUIVerb"="Balanceret" "Icon"="powercpl.dll" [HKEY_CLASSES_ROOT\DesktopBackground\Shell\Switch Power Plan\Shell\Balanced\Command] @="powercfg.exe /S 381b4222-f694-41f0-9685-ff5bb260df2e" [HKEY_CLASSES_ROOT\DesktopBackground\Shell\Switch Power Plan\Shell\High Performance] "MUIVerb"="Høj ydeevne" "Icon"="powercpl.dll" [HKEY_CLASSES_ROOT\DesktopBackground\Shell\Switch Power Plan\Shell\High Performance\Command] @="powercfg.exe /S 8c5e7fda-e8bf-4a96-9a85-a6e23a8c635c" [HKEY_CLASSES_ROOT\DesktopBackground\Shell\Switch Power Plan\Shell\Power Saver] "MUIVerb"="Strømsparer" "Icon"="powercpl.dll" [HKEY_CLASSES_ROOT\DesktopBackground\Shell\Switch Power Plan\Shell\Power Saver\Command] @="powercfg.exe /S a1841308-3541-4fab-bc81-f71556f20b4a"
Så ved at bruge denne menu vil du hurtigt kunne skifte strømplan uden at åbne appen Indstillinger.
Det samme kan gøres vha Winaero Tweaker. Gå til kontekstmenu -> strømplanmenu:
Jeg lavede også Registry-filer, der er klar til brug, så du kan anvende tweaken uden manuel Registry-redigering.
Download Registry Tweak
Det er det. Fortryd-filen er inkluderet for at gendanne ændringerne til skrivebordets kontekstmenu.