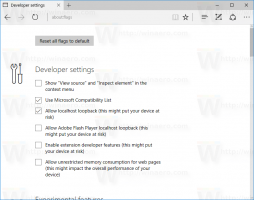Skift Sluk skærm efter tid i Windows 10
Sådan ændres Sluk skærmen efter tid i Windows 10
I Windows 10 kan du angive, hvor længe din computer forbliver inaktiv, før den tilsluttede skærm automatisk slukkes. Hvis du ikke har ændret standardindstillingerne for strømstyring, slukkes skærmen efter 10 minutter. Her er, hvordan du ændrer disse indstillinger.
Reklame
Før du fortsætter, vil du måske læse om oplåsning af skjult display off timeout for låseskærmen i Windows 10. Dette giver dig mulighed for at reducere den periode, hvor din skærm slukker efter låsning.
Der er en række metoder, du kan bruge til at indstille den tid, din computer forbliver inaktiv, før den tilsluttede skærm automatisk slukkes. Denne mulighed gælder for alle skærme, der er tilsluttet din pc. Du kan bruge enten Indstillinger, det klassiske kontrolpanel eller konsollens 'powercfg'-værktøj.
For at ændre Sluk skærm efter tid i Windows 10,
- Åbn Indstillinger app.

- Gå til System > Strøm og dvale.
- Til højre skal du angive det antal minutter, hvorefter displayet slukker.
- På bærbare computere kan du indstille denne parameter individuelt for batteristrøm, og når den er tilsluttet.
Du er færdig.
Skift Sluk skærmen efter tid ved hjælp af kontrolpanelet
- Åbn klassisk kontrolpanel.
- Gå til Kontrolpanel\Hardware og lyd\Strømindstillinger.
- Klik på linket "Skift planindstillinger".

- Klik på linket "Skift indstillinger, der i øjeblikket ikke er tilgængelige".

- Ved siden af Sluk skærmen, vælg det antal minutter, hvorefter displayet slukker, og klik på Gem ændringer.

Du er færdig.
Skift Sluk skærmen efter tid med avancerede strømplanindstillinger
- Åben avancerede strømmuligheder.
- I rullelisten skal du vælge den strømplan, du vil ændre indstillingen for.
- Udvide Skærm og Sluk skærmen efter.
- Angiv det antal minutter, hvorefter displayet slukkes.

- På en bærbar computer kan du indstille dette nummer separat for batteristrøm, og når det er tilsluttet.
Du er færdig.
Skift Sluk display efter gang i kommandoprompt
Du kan bruge powercfg, et indbygget konsolværktøj, der tillader styring af strømindstillinger fra kommandoprompten. Powercfg.exe eksisterer i Windows siden Windows XP. Ved at bruge mulighederne fra den app er det muligt at administrere forskellige strømindstillinger for operativsystemet.
Sådan ændres Sluk display efter tid i kommandoprompten, gør følgende.
- Åbn en ny kommandoprompt
- Skriv følgende kommando:
powercfg /SETDCVALUEINDEX SCHEME_CURRENT 7516b95f-f776-4464-8c53-06167f40cc99 3c0bc021-c8a8-4e07-a973-6b14cbcb2b7e. Dette vil indstille antallet af sekunder hvorefter displayet slukker når på batteri.
- Følgende kommando gør det samme, når den er tilsluttet:
powercfg /SETACVALUEINDEX SCHEME_CURRENT 7516b95f-f776-4464-8c53-06167f40cc99 3c0bc021-c8a8-4e07-a973-6b14cbcb2b7e. - Erstatning i kommandoerne ovenfor med den ønskede værdi.
Relaterede artikler:
- Sådan låser du Windows 10 og slukker skærmen med et enkelt klik
- Lås op for den skjulte skærm off timeout for låseskærmen i Windows 10
- Tilføj Sluk for skærmkontekstmenu i Windows 10
- Skift skærmopløsning i Windows 10
- Skift skærmopdateringshastighed i Windows 10