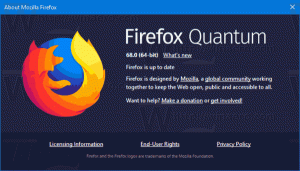Skift Windows 10-vinduets farve og udseende
Med Windows 10 lavede Microsoft enorme tilføjelser til den nye Indstillinger-app. I modsætning til Windows 8 indeholder appen Indstillinger i Windows 10 en masse indstillinger, som udelukkende var tilgængelige i det klassiske kontrolpanel. Med Windows 10 er det muligt at tilpasse vinduets farve og udseende kun ved hjælp af appen Indstillinger.
Reklame
Få farvede titellinjer i Windows 10
Siden Windows 10 build 10056 har Microsoft blokeret farvede titellinjer for alle åbne vinduer. Mange brugere finder denne ændring ekstremt frustrerende, fordi den ikke gør det klart, om vinduet er aktivt eller inaktivt. Det er en stor overtrædelse af brugervenligheden. Her er hvordan du fikser det og gendan farvede titellinjer i Windows 10 let. 

Følg trin-for-trin instruktionen i følgende artikel: Få farvede titellinjer i Windows 10.
Farver og udseende
Microsoft tilføjede en ny "Tilpasning"-sektion til appen Indstillinger, som giver dig mulighed for at tilpasse farverne og udseendet i Windows 10. Som standard bruger Windows 10 et mørkere udseende til proceslinjen og meddelelsesruden, men det er muligt at ændre det. Du skal følge instruktionerne nedenfor.
- Åbn appen Indstillinger.

- Klik på punktet Personalisering.
- På siden Tilpasning skal du klikke på punktet Farver til venstre.
- På siden Farver skal du se til højre. Du vil finde en mulighed kaldet Vis farve på proceslinjen og Start-menuen. Slå den til for at farvelægge proceslinjen, Start-menuen og meddelelsesruden.
Når denne indstilling er slået fra (hvilket er som standard i skrivende stund), respekterer proceslinjen ikke dine nuværende farvepræferencer og vil se sådan ud: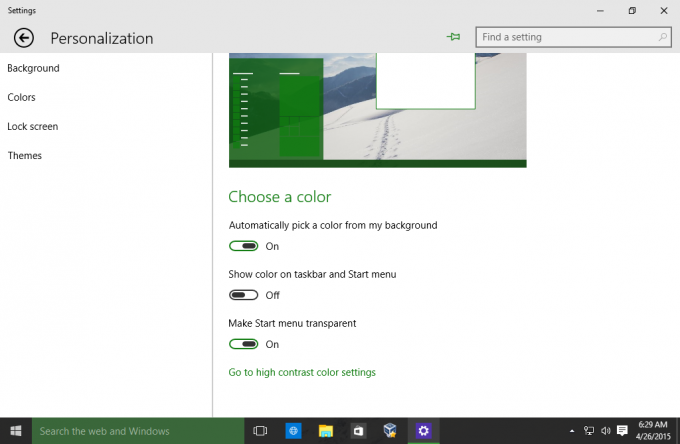 Når denne indstilling er slået til, bruger proceslinjen, startmenuen og meddelelsesruden farvesættet i dine præferencer:
Når denne indstilling er slået til, bruger proceslinjen, startmenuen og meddelelsesruden farvesættet i dine præferencer:
- For at tilpasse farven, der anvendes på proceslinjen, skal du deaktivere Vælg automatisk en farve fra min baggrund mulighed. Når du har slukket det, kan du vælge en ny farve til brugergrænsefladen i Windows 10 fra farveeksemplerne:
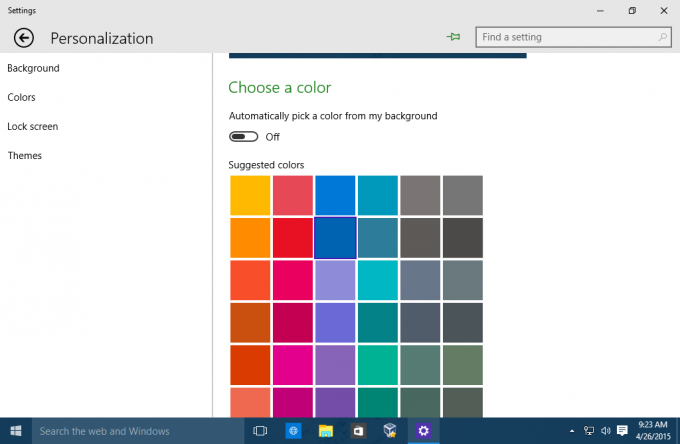
Når du har valgt den nye farve, vil det påvirke startmenuen og meddelelsescenterets baggrund: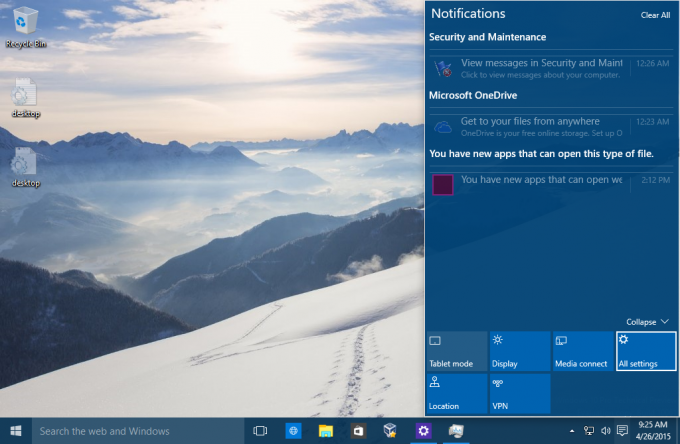

Tidligere var disse indstillinger tilgængelige i Personalization Desktop Control Panel. Med Windows 10 foretog Microsoft mange ændringer af OS-udseendet, så det er meget muligt, at de klassiske personaliseringsmuligheder bliver fjernet i den nærmeste fremtid. Se følgende artikel: Windows 10: Aero-motorens død for at finde ud af, hvorfor jeg føler, at de kan blive fjernet.