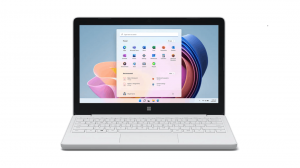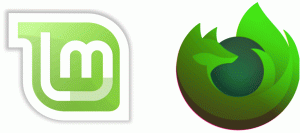Opret ny begivenhed i kalenderen i Windows 10
Sådan opretter du en ny begivenhed i kalenderappen i Windows 10
Windows 10 har en kalender-app forudinstalleret ud af æsken. Den er tilgængelig i menuen Start. Af og til modtager den opdateringer fra Microsoft Store. Det er nyttigt for dem, der kun har brug for en grundlæggende kalenderapp til lagring af vigtige begivenheder, aftaler, helligdage osv.
Reklame
Mail- og Kalender-apps hjælper dig med at holde dig opdateret på din e-mail, administrere din tidsplan og holde kontakten med folk, du holder mest af. Disse apps er designet til både arbejde og hjem og hjælper dig med at kommunikere hurtigt og fokusere på det, der er vigtigt på tværs af alle dine konti. Understøtter Office 365, Exchange, Outlook.com, Gmail, Yahoo! og andre populære konti. Det kan du også få Windows 10-kalender til at vise nationale helligdage.
Der er en række metoder, du kan bruge til at oprette en ny begivenhed eller påmindelse i Windows 10 Kalender. Windows 10
bygget 18936+ tilføjer til dem muligheden for direkte at oprette en begivenhed eller påmindelse fra kalenderen på proceslinjen. Lad os gennemgå disse metoder.For at oprette en ny begivenhed i kalender i Windows 10,
- Klik på ur i meddelelsesområde for at åbne kalenderen.

- I kalenderruden skal du vælge den dato, hvor begivenheden skal finde sted.
- Indtast begivenhedens navn under kalendervisningen.

- Hvis du har flere kalendere, skal du vælge kalenderen for at gemme din nye begivenhed.

- Tilpas start- og sluttidspunkter for begivenheden.
- Indtast om nødvendigt placeringsoplysningerne.

- Klik på Gemme knappen og du er færdig.
Bemærk: Ved at klikke på Flere detaljer knappen åbner Kalender-appen i begivenhedsredigeringstilstand.
Alternativt kan du starte og bruge den selvstændige Kalender-app til at gøre det samme.
Brug af Kalender-appen
- Start Kalender-appen fra menuen Start.

- Gå til den dato, hvor du ønsker din begivenhed skal finde sted, og klik på den.

- Hvis du har mere end én kalender, skal du vælge kalenderen for at gemme din begivenhed.

- På venstre side af begivenhedens navn kan du indstille en emoji til den nye begivenhed.

- Indtast begivenhedens navn.
- Angiv start- og sluttidspunkter for begivenheden, eller tjek Hele dagen mulighed.

- Indstil placeringsoplysningerne, hvis det kræves.

- Du kan oprette din begivenhed som en tilbagevendende begivenhed ved at bruge Aldrig, Dagligt, Hver ugedag, Ugentligt, Månedligt eller Årligt muligheder fra Gentage rullemenu.

- Brug indstillingen Påmind mig for at aktivere en påmindelse om din begivenhed.
- Klik til sidst på Gemme knappen for at oprette din nye begivenhed og gemme de ændrede muligheder.
Din nye begivenhed er nu oprettet og tilføjet til den valgte kalender.
De to metoder, der er gennemgået ovenfor, er designet til at oprette en ny begivenhed hurtigt. De mangler en række muligheder, som er tilgængelige fuldt ud Ny begivenhed dialog. Der er en speciel Ny begivenhed knap, der gør det muligt at ændre flere indstillinger for en ny begivenhed.
Brug af knappen Ny begivenhed
- Start Kalender-appen fra menuen Start.
- Klik på Ny begivenhed knappen øverst til venstre.

- Indtast begivenhedens navn.

- Du kan også tildele et emoji-ikon til din begivenhed ved at bruge rullelisten til venstre for begivenhedens navn-tekstboks.

- Hvis du har mere end én kalender, skal du vælge destinationskalenderen for at gemme din nye begivenhed.

- Angiv et sted for begivenheden, hvis det kræves.

- Indstil Start og Ende tidspunkter for arrangementet, eller tjek Hele dagen boks.
- Det Vis som muligheden giver mulighed for at vise begivenheden som Gratis, Arbejder andetsteds, Foreløbig, Optaget eller Ikke på kontoret i kalenderen.

- Klik på Påmindelse rullemenuen på værktøjslinjen for at indstille en påmindelse.

- Du kan også lave dit arrangement Privat ved at klikke på hængelås ikon på værktøjslinjen. Dette vil skjule begivenheden for andre brugere, som du deler destinationskalenderen med.

- For at oprette en tilbagevendende begivenhed skal du bruge Gentage mulighed i værktøjslinjen.

- Klik på det tomme tekstområde under begivenhedsindstillingen for at indtaste beskrivelsen af din begivenhed. Ved at skifte til Format fanen øverst, kan du tilpasse udseendet af teksten.

- Gå tilbage til Hjem fanen øverst og klik på knappen Gem for at afslutte oprettelsen af din nye begivenhed.

Du er færdig. Begivenheden er nu tilføjet til din kalender.
Du kan finde Mail og kalender-app i Microsoft Store.
Relaterede artikler:
- Skift første ugedag i Windows 10 Kalender
- Undgå, at Cortana får adgang til kontakter, e-mail og kalender i Windows 10
- Deaktiver appadgang til kalender i Windows 10
- Deaktiver kalenderdagsorden i Windows 10
- Få Windows 10-kalender til at vise nationale helligdage