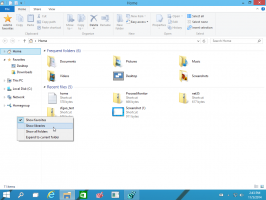Tilføj Bluetooth-kontekstmenu i Windows 10
Windows 10 giver dig mulighed for at parre din pc eller bærbare computer med andre enheder som smartphones, tablets, trådløse mus og tastaturer. Hvis din pc eller bærbare computer har bluetooth-hardwaren installeret, kan du tilslutte enhver af dine trådløse enheder til den pc ved hjælp af bluetooth-protokollen. I dag vil vi se, hvordan du tilføjer den nyttige Bluetooth-kontekstmenu til skrivebordet i Windows 10. Dette giver dig mulighed for at få adgang til alle bluetooth-funktionerne meget hurtigere.
Reklame

For at få adgang til Bluetooth fra kontekstmenuen i Windows 10 skal du anvende en speciel Registry-tweak, som tilføjer Bluetooth-indstillinger til skrivebordets højreklik-menu. Før du fortsætter, skal du sikre dig, at du er logget ind som administrator, ellers vil justeringen ikke blive anvendt.
Det er klart, at du skal have Bluetooth-hardware installeret og konfigureret korrekt for at få genvejsmenupunkterne til at fungere.
For at tilføje Bluetooth til kontekstmenuen i Windows 10, skal du anvende tweaken angivet nedenfor.
Windows Registry Editor version 5.00 [HKEY_CLASSES_ROOT\DesktopBackground\Shell\BluetoothMenu] "Icon"="bthudtask.exe" "MUIVerb"="Bluetooth" "Position"="Bund" "SubCommands"="" [HKEY_CLASSES_ROOT\DesktopBackground\Shell\BluetoothMenu\Shell\1Bluetooth-enheder] "MUIVerb"="Bluetooth-enheder" "SettingsUri"="ms-indstillinger: bluetooth" [HKEY_CLASSES_ROOT\DesktopBackground\Shell\BluetoothMenu\Shell\1BluetoothDevices\command] "DelegateExecute"="{556FF0D6-A1EE-49E5-9FA4-90AE116AD744}" [HKEY_CLASSES_ROOT\DesktopBackground\Shell\BluetoothMenu\Shell\2BluetoothFileTransfer] "MUIVerb"="Bluetooth-filoverførsel" [HKEY_CLASSES_ROOT\DesktopBackground\Shell\BluetoothMenu\shell\2BluetoothFileTransfer\kommando] @="fsquirt.exe" [HKEY_CLASSES_ROOT\DesktopBackground\Shell\BluetoothMenu\Shell\3Options] "MUIVerb"="Valgmuligheder" "CommandFlags"=dword: 00000020 [HKEY_CLASSES_ROOT\DesktopBackground\Shell\BluetoothMenu\Shell\3Options\command] @="rundll32.exe shell32.dll, Control_RunDLL bthprops.cpl,, 1" [HKEY_CLASSES_ROOT\DesktopBackground\Shell\BluetoothMenu\Shell\4COMPorts] "MUIVerb"="COM-porte" [HKEY_CLASSES_ROOT\DesktopBackground\Shell\BluetoothMenu\Shell\4COMPorts\command] @="rundll32.exe shell32.dll, Control_RunDLL bthprops.cpl,, 2" [HKEY_CLASSES_ROOT\DesktopBackground\Shell\BluetoothMenu\Shell\5Hardware] "MUIVerb"="Hardware" [HKEY_CLASSES_ROOT\DesktopBackground\Shell\BluetoothMenu\Shell\5Hardware\kommando] @="rundll32.exe shell32.dll, Control_RunDLL bthprops.cpl,, 3"
I Notesblok skal du trykke på Ctrl + S eller udføre punktet Filer - Gem fra menuen Filer. Dette åbner dialogboksen Gem. Der skal du skrive eller kopiere og indsætte navnet "Bluetooth.reg" inklusive anførselstegn.

Dobbelte anførselstegn er vigtige for at sikre, at filen får filtypen "*.reg" og ikke *.reg.txt. Du kan gemme filen til enhver ønsket placering, for eksempel kan du lægge den i din Desktop-mappe.
Dobbeltklik på den fil, du oprettede, bekræft importhandlingen, og du er færdig.



For at spare din tid lavede jeg registreringsdatabasefiler, der er klar til brug. Du kan downloade dem her:
Download registreringsdatabasen filer
Fortryd tweak er inkluderet.
Du kan spare din tid og bruge Winaero Tweaker i stedet. Den kommer med følgende funktion:

Du kan downloade den her: Download Winaero Tweaker.
Nu kan du få adgang til dine Bluetooth-filoverførsler og muligheder med blot et enkelt klik på skrivebordet og spare din tid. Det er det.