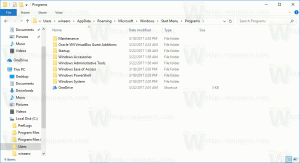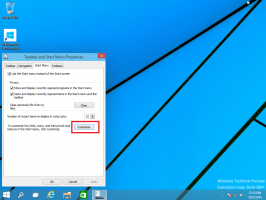Installer Windows Subsystem til Linux 2 i Windows 10
Sådan installeres WSL2 Windows Subsystem til Linux 2 i Windows 10
Med udgivelsen af Windows 10 Build 18917 introducerede Microsoft WSL 2, Windows-undersystemet til Linux 2. Det sender en rigtig Linux-kerne med Windows, der vil gøre fuld systemopkaldskompatibilitet mulig. Dette er første gang en Linux-kerne leveres med Windows. I dag vil vi se, hvordan du aktiverer WSL 2 i Windows 10.
Reklame
WSL 2 er en ny version af arkitekturen, der driver Windows-undersystemet til Linux til at køre ELF64 Linux-binære filer på Windows. Denne nye arkitektur ændrer, hvordan disse Linux-binære filer interagerer med Windows og din computers hardware, men giver stadig den samme brugeroplevelse som i WSL 1 (den nuværende bredt tilgængelige version).
De arkitektoniske ændringer i WSL 2
WSL 2 bruger det nyeste og bedste inden for virtualiseringsteknologi til at køre sin Linux-kerne inde i en letvægts virtuel maskine (VM). WSL 2 vil dog IKKE være en traditionel VM-oplevelse. Når du tænker på en VM, tænker du sikkert på noget, der er langsomt til at starte op, eksisterer i et meget isoleret miljø, bruger masser af computerressourcer og kræver din tid til at styre det. WSL 2 har ikke disse attributter. Det vil stadig give de bemærkelsesværdige fordele ved WSL 1: Høje niveauer af integration mellem Windows og Linux, ekstremt hurtige opstartstider, lille ressourcefodaftryk og bedst af alt kræver ingen VM-konfiguration eller ledelse.
Vigtigste ændringer i WSL 2
Der er nogle ændringer i brugeroplevelsen, som du vil bemærke, når du først begynder at bruge WSL 2.
-
Filsystemadgang. Du skal opbevare dine filer inde i Linux-filsystemet. For at nyde den hurtigere filsystemadgang i WSL 2 skal disse filer være inde i Linux-rodfilsystemet. Det er nu muligt for Windows-apps at få adgang til Linux-rodfilsystemet (som File Explorer, prøv bare at køre:
explorer.exe /i din bash-shell og se, hvad der sker), hvilket vil gøre denne overgang betydeligt nemmere. -
WSL global konfiguration: Siden Insider Build 17093 har du været i stand til konfigurer dine WSL-distros vha
wsl.conf. -
Brugerdefinerede kerner. Du vil måske have en specifik kerne, der driver dine WSL 2-distros, såsom at bruge et bestemt kernemodul osv. Du kan nu bruge
kernemulighed i.wslconfigfil for at angive en sti til en kerne på din maskine, og den kerne vil blive indlæst i WSL 2 VM, når den startes. Hvis der ikke er angivet nogen mulighed, går du tilbage til at bruge Linux-kernen, der følger med Windows som en del af WSL 2. - Du kan bruge
lokal værtfor at oprette forbindelse til dine Linux-applikationer fra Windows.
- Endelig understøttes WSL 2 på ARM64-enheder.
Lad os se, hvordan du får WSL 2 installeret i Windows 10
For at installere Windows Subsystem til Linux 2 i Windows 10,
- Aktiver den klassiske WSL 1-indstilling som beskrevet her.
- Nu åben PowerShell som administrator.
- Udfør følgende kommando:
Enable-WindowsOptionalFeature -Online -FeatureName VirtualMachinePlatform. Det skal din computer har understøttelse af virtualisering, f.eks. Intel VT-x, AMD RVI.
- Genstart Windows 10.
- Åbn nu PowerShell som administrator igen.
-
Liste over de tilgængelige WSL-distros ved hjælp af kommandoen
wsl.exe -l -v. Du vil se listen over WSL distros og deres versioner.
- Udsend kommandoen
wsl --set-version. Erstat distronavnet med det faktiske distronavn, f.eks. Ubuntu:2 wsl --set-version Ubuntu 2.
- Udfør nu kommandoen
wsl.exe -l -vigen for at bekræfte, at distroen er konverteret. Se den VERSION kolonne.
Du er færdig! Den specificerede distro er nu drevet af WSL 2, der bringer alle dens imponerende funktioner lige ved hånden.
Relaterede artikler:
- Liste over tilgængelige WSL Linux Distros i Windows 10
- Fjern bruger fra WSL Linux i Windows 10
- Tilføj eller fjern Sudo-brugere i WSL Linux i Windows 10
- Fjern bruger fra WSL Linux Distro i Windows 10
- Tilføj bruger til WSL Linux Distro i Windows 10
- Opdater og opgrader WSL Linux Distro i Windows 10
- Kør WSL Linux Distro som specifik bruger i Windows 10
- Nulstil og afregistrer WSL Linux Distro i Windows 10
- Nulstil adgangskode til WSL Linux Distro i Windows 10
- Alle måder at køre WSL Linux Distro på i Windows 10
- Indstil standard WSL Linux Distro i Windows 10
- Find kørende WSL Linux Distros i Windows 10
- Afslut at køre WSL Linux Distro i Windows 10
- Fjern Linux fra navigationsruden i Windows 10
- Eksporter og importer WSL Linux Distro i Windows 10
- Få adgang til WSL Linux-filer fra Windows 10
- Aktiver WSL i Windows 10
- Indstil standardbruger til WSL i Windows 10
- Windows 10 Build 18836 viser WSL/Linux-filsystemet i File Explorer