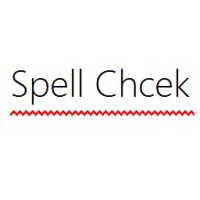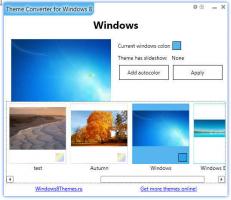Sådan aktiveres Windows Photo Viewer i Windows 11
Du kan aktivere Windows Photo Viewer i Windows 11, hvis du ikke er tilfreds med standardappen Fotos, der er brugt siden Windows 10. Microsoft bruger Fotos-appen som standard billedfremviser. Heldigvis forbliver den klassiske Windows Photo Viewer tilgængelig. Du skal bare aktivere den for at få den til at virke.
Reklame
Det eneste problem her er, at Microsoft har fjernet standardfiltilknytninger til Windows Photo Viewer-appen. På grund af denne ændring kan du ikke bare gå og vælge appen som din standard billedbehandler.
Heldigvis er det nemt at fikse. Alt du skal gøre er at tilføje de relevante poster til registreringsdatabasen under nøglen HKEY_LOCAL_MACHINE\SOFTWARE\Microsoft\Windows Photo Viewer\Capabilities\FileAssociations. Her er hvordan det kan gøres.

Aktiver Windows Photo Viewer i Windows 11
For at aktivere den klassiske Windows Photo Viewer-app i Windows 11 skal du udføre en række trin. Først og fremmest skal du aktivere appen i registreringsdatabasen. For det andet skal du knytte billedfilerne til Windows Photo Viewer og indstille det som standard app for dem. Du kan eventuelt tilføje Forhåndsvisning genvejsmenupunkt, der starter den klassiske Photoviewer-app.
Aktiver Classic Windows Photo Viewer-appen
- Hent disse registreringsdatabasefiler i et ZIP-arkiv.
- Udpak de inkluderede REG-filer til en hvilken som helst mappe.
- Dobbeltklik på Aktiver Classic Photo Viewer.reg fil og bekræft flettehandlingen.

- Når du har tilføjet indholdet af REG til registreringsdatabasen, skal du indstille filtilknytninger til Windows Photo Viewer.
Registreringsfilen gendanner systemregistreringen og aktiverer Windows Photo Viewer-appen. ZIP-arkivet inkluderer også en fortryd tweak, Deaktiver Classic Photo Viewer.reg. Det giver dig mulighed for at gendanne Windows 11-standarder og fortryde registreringen af Photo Viewer-appen i operativsystemet. Sådan fungerer det.
Hvordan virker det
Registreringsfilen genskaber de manglende "funktioner" for Photo Viewer. Specielt "fortæller" den appen, at den kan håndtere følgende filtyper:
- ".bmp"="PhotoViewer. FileAssoc. BITMAP"
- ".dib"="PhotoViewer. FileAssoc. BITMAP"
- ".jpg"="PhotoViewer. FileAssoc. JPEG"
- ".jpe"="PhotoViewer. FileAssoc. JPEG"
- ".jpeg"="PhotoViewer. FileAssoc. JPEG"
- ".jxr"="PhotoViewer. FileAssoc. JPEG"
- ".jfif"="PhotoViewer. FileAssoc. JFIF"
- ".wdp"="PhotoViewer. FileAssoc. WDP"
- ".png"="PhotoViewer. FileAssoc. PNG"
- ".gif"="PhotoViewer. FileAssoc. TIFF"
- ".tiff"="PhotoViewer. FileAssoc. TIFF"
- ".tif"="PhotoViewer. FileAssoc. TIFF"
Disse poster skal tilføjes under tasten HKEY_LOCAL_MACHINE\SOFTWARE\Microsoft\Windows Photo Viewer\Capabilities\FileAssociations.
Hurtigt tip:Winaero Tweaker brugere kan aktivere Windows Photo Viewer i Windows 11 med et enkelt klik. I venstre rude af appen skal du navigere til Hent klassiske apps > Aktiver Windows Photo Viewer.

Klik på knappen af samme navn, og voila - appen er nu aktiveret!
Men det vil ikke få det til at åbne billeder i File Explorer og andre apps. Lad os ordne det.
Gør Windows Photo Viewer til standard billedapp
Der er to metoder til at gøre det til din standard billedfremviser. Den første metode er meget enkel. Når du har aktiveret appen, kan du åbne ethvert billede og angive Windows Photo Viewer i dialogboksen Åbn fil. Den anden metode involverer appen Indstillinger.
Metode 1 - Brug af File Explorer
- Åbn File Explorer (Tryk Vinde + E).
- Dobbeltklik på en billedfil med en PNG udvidelse. Du vil nu se følgende dialog.
- Klik på punktet Windows Photo Viewer på listen over tilgængelige apps.
- Tjek Brug altid denne app til at åbne .png-filer mulighed og klik på OKAY.

- Gentag trin 1-2 for jpg, jpeg, bmp og alle andre billedfiltyper, du skal åbne med den klassiske Photo Viewer-app.
Du er færdig! Windows Photo Viewer er nu indstillet som standard billedapp for alle filtyper, du har åbnet manuelt.
Alternativt kan du bruge appen Indstillinger til det samme.
Metode 2 - Indstillinger-appen
- Åben Windows-indstillinger ved at trykke på Vinde + jeg eller bruger enhver anden metode.
- Klik på Apps til venstre.
- Klik på Standard apps i højre rude.

- Rul ned på listen over installerede apps til Windows Photo Viewer, og klik på den.

- På den næste app skal du indstille den som standardapp for hver af de angivne filtyper.

Dette vil aktivere Windows Photo Viewer fuldt ud i Windows 11. Du kunne stoppe her, men her er endnu en ting, der skal gøres.
Tilføj billedeksempel-kontekstmenu til Photo Viewer i Windows 11
Hvis du husker det, havde den klassiske Photo Viewer-app i Windows 7 en "Preview"-kommando til billeder. Genvejsmenuen kalder følgende kommando:
rundll32.exe "%ProgramFiles%\Windows Photo Viewer\PhotoViewer.dll", ImageView_Fullscreen
Det fantastiske ved denne kontekstindgang er, at den fungerer, selv når en anden app er indstillet som din billedfremviser. F.eks. du kunne have standardfotos-appen til at åbne billeder, og kontekstmenuen "Image Preview" vil altid åbne det valgte billede i Windows Photo Viewer.

Det lyder ikke dårligt, vel?
Gør følgende for at tilføje billedeksempel-kontekstmenu til Photo Viewer i Windows 11.
- Download et ZIP-arkiv med dette link.
- Udpak to REG-filer til enhver mappe efter eget valg.
- Åbn
Billede Preview.regfil. - Bekræft tilføjelsen af ændringerne til registreringsdatabasen.
- Højreklik nu på et billede, og vælg Vis flere muligheder > Billedeksempel fra kontekstmenuen. Dette åbner billedet i klassisk Windows Photo Viewer.

ZIP-arkivet, du har downloadet, indeholder også en fortryd REG-fil, Fortryd billede Preview.reg. Du kan dobbeltklikke på et hvilket som helst tidspunkt for at fjerne den nyligt tilføjede 'Image Preview'-indstilling fra kontekstmenuen.
Jeg vil gerne sige tak til vores læser "ThePhinx" for justeringen af kontekstmenuen.
Det er sådan, du aktiverer Windows Photo Viewer-appen i Windows 11.