Tilføj Project Display Context Menu i Windows 10
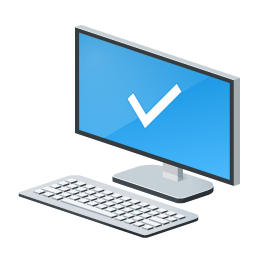
Sådan tilføjes Project Display-kontekstmenuen i Windows 10
Hvis du har flere skærme eller en ekstern projektor, kan du finde det nyttigt at tilføje en speciel kontekstmenu for hurtigt at skifte tilstand for flere skærme i Windows 10. Den vil bruge den indbyggede Project Display-funktion i Windows 10, som tillader brugeren kun at have den primære skærm aktiveret, duplikere den på en anden skærm, udvide den på tværs af alle skærme, eller bruge den anden skærm kun.
Projektfunktionen i Windows 10 tilbyder følgende tilstande:
-
Kun pc-skærm
Kun den primære skærm er aktiveret. Alle andre tilsluttede skærme vil være inaktive. Når du tilslutter en trådløs projektor, ændrer denne mulighed dens navn til Afbryd. -
Duplikere
Dublerer det primære display på det andet display. -
Forlænge
Dit skrivebord vil blive udvidet på tværs af alle tilsluttede skærme. -
Kun anden skærm
Den primære skærm vil blive deaktiveret. Brug denne indstilling til kun at skifte til den eksterne skærm.
Du kan oprette en genvej til at aktivere en af disse 4 indstillinger
. På samme måde kan du oprette en kontekstmenu for at integrere Project Display-funktionen direkte med skrivebordets kontekstmenu. Her er hvordan det kan gøres.Du skal være logget ind med en administrativ konto for at kunne tilføje menuen.
For at tilføje Project Display-kontekstmenuen i Windows 10,
- Download følgende ZIP-arkiv: Download ZIP-arkiv.
- Udpak dets indhold til en hvilken som helst mappe. Du kan placere filerne direkte på skrivebordet.
- Fjern blokeringen af filerne.
- Dobbeltklik på Tilføj projektvisning til skrivebordskontekstmenu.reg fil for at flette den.
- Hvis du bruger et mørkt tema i Windows 10, foreslår jeg, at du anvender Tilføj Project Display Desktop Context Menu - Til mørkt tema i Windows 10.reg fil i stedet for.
- Brug den medfølgende fil for at fjerne posten fra kontekstmenuen Fjern projektvisning fra skrivebordets kontekstmenu.reg.
Du er færdig!
Hvordan det virker
Registry-filerne ovenfor ændrer Registry-grenen
HKEY_CLASSES_ROOT\DesktopBackground\Shell\ProjectDisplay
Tip: Se hvordan gå til en registreringsnøgle med et enkelt klik.
For projektvisningsposterne kalder kontekstmenuen følgende kommandoer:
-
DisplaySwitch.exe /intern- Det /internal argument bruges til at skifte din pc til kun at bruge den primære skærm. -
DisplaySwitch.exe /ekstern- Brug denne kommando til kun at skifte til den eksterne skærm. -
DisplaySwitch.exe /clone- Dublerer det primære display. -
DisplaySwitch.exe /extend- Udvider dit skrivebord til den sekundære skærm.
For kommandoen 'Opret forbindelse til en trådløs skærm' udfører kontekstmenuen følgende ms-indstillinger kommando:
ms-settings-connectabledevices: devicediscovery
Se følgende artikel for at lære, hvordan du tilføjer en indstillingsside til kontekstmenuen:
Tilføj indstillinger kontekstmenu i Windows 10
Det er det.
Artikler af interesse:
- Ryd og nulstil ekstern skærmcache i Windows 10
- Skift skærmopløsning i Windows 10
- Opret Switch Display Genvej i Windows 10
- Konfigurer flere skærme i Windows 10
