Sådan sikkerhedskopieres og gendannes firewallregler i Windows 10
I Windows 10 kan du konfigurere Windows Firewall til at have tilpassede regler for en bestemt adresse, port eller protokol. Du kan tillade eller blokere en app i at få adgang til internettet. Når du har gjort dette, er det en god idé at tage backup af din firewall-konfiguration. I denne artikel vil vi se, hvordan det kan gøres.
Reklame
Det er meget nyttigt at have en sikkerhedskopi af firewallregler. Hvis du geninstallerer Windows 10, vil du hurtigt kunne gendanne dine tilpassede regler. Eller, hvis du har brug for det nulstil Windows Firewall-konfigurationen, så er det meget tidsbesparende at have muligheden for at gendanne den brugerdefinerede konfiguration.
Før du fortsætter, se hvordan man blokerer enhver app fra at få adgang til internettet med et enkelt klik i Windows 10, Windows 8 og Windows 7.
Sådan sikkerhedskopieres og gendannes firewallregler i Windows 10
I Windows 10 er der flere måder at oprette en sikkerhedskopi af firewallregler på. Du kan bruge Windows Firewall med Advanced Security-snap-in til at oprette eller gendanne regler, eller du kan gøre det med den indbyggede konsolkommando netsh. Lad os se, hvordan det kan lade sig gøre.
Værktøjet Windows Firewall med avanceret sikkerhed giver den gode og nemme at bruge GUI til at eksportere og importere regler.
Sikkerhedskopiering og gendannelse af firewallregler i Windows 10 ved hjælp af Windows Firewall med avanceret sikkerhed
-
Åbn appen Indstillinger.

- Gå til Netværk og internet - Status:

- Rul ned i højre rude, indtil du ser linket "Windows Firewall". Klik på den.

- Den grundlæggende Windows Firewall-konfiguration åbnes. Klik på linket "Avancerede indstillinger" til venstre:

- Windows Firewall med avanceret sikkerhed vil blive åbnet. Det ser ud som følger:

Højreklik på rodelementet i venstre rude med navnet Windows Firewall med avanceret sikkerhed på lokal computer:
- I kontekstmenuen skal du vælge punktet "Eksportpolitik":
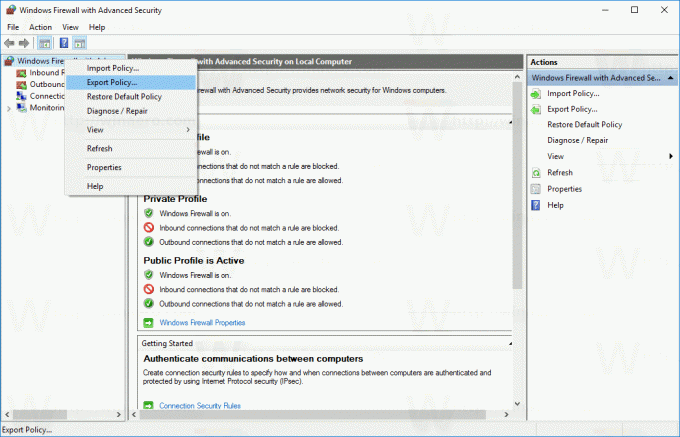
- Når du klikker på den, bliver du bedt om at indtaste destinationsfilen, hvor reglerne gemmes. En speciel fil med filtypenavnet *.WFW vil blive oprettet. Så du skal vælge en mappe, hvor filen skal gemmes, og indtaste dens navn.
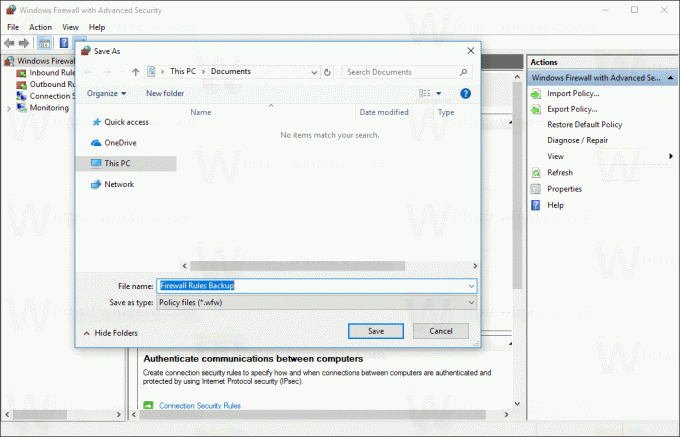
Tillykke, du har oprettet en sikkerhedskopi af Windows Firewall-regler. Appen bekræfter handlingen med følgende dialogboks:
På samme måde kan du gendanne regler fra en sikkerhedskopi, du har oprettet tidligere.
Tip: Du kan hurtigt åbne Windows Firewall med avanceret sikkerhed fra dialogboksen Kør.
- Trykke Vinde + R genvejstaster sammen på tastaturet for at åbne dialogboksen Kør. Se den ultimative liste over alle Windows-tastaturgenveje med Win-taster.
- Indtast følgende i feltet Kør:
wf.msc
Dette åbner Windows Firewall med Avanceret sikkerhed direkte.

- Der skal du højreklikke på rodelementet i den navngivne venstre rude Windows Firewall med avanceret sikkerhed på lokal computer:

- I kontekstmenuen skal du vælge punktet "Importpolitik":

- En bekræftelsesdialog vises på skærmen. Den advarer om, at import af en politik vil overskrive hele den aktuelle Windows Firewall med avanceret sikkerhedspolitik. Du skal klikke på Ja for at fortsætte.

- Søg efter *.WFW-filen, du oprettede tidligere, for at gendanne den:

- Windows viser følgende dialogboks, når reglerne er gendannet:

Hvis du foretrækker kommandolinjen, kan du sikkerhedskopiere eller gendanne Windows Firewall-regler ved hjælp af konsolværktøjet netsh. Her er hvordan.
Sikkerhedskopiering og gendannelse af firewallregler i Windows 10 ved hjælp af Netsh
- Åbn a ny forhøjet kommandoprompt eksempel.
- Syntaksen for kommandoen ser ud som følger:
netsh advfirewall eksport "sti\til\fil.wfw"
For eksempel vil jeg bruge kommandoen
netsh advfirewall eksport "c:\winaero\firewall_rules_backup.wfw"
Skift filstidelen i henhold til dine præferencer.
- Når du udfører kommandoen, vil den producere følgende output:

For at gendanne Windows Firewall-regler med netsh.
- Åbn a ny forhøjet kommandoprompt eksempel.
- Syntaksen for kommandoen ser ud som følger:
netsh advfirewall import "sti\til\fil.wfw"
Jeg vil bruge den samme fil til at gendanne de eksporterede regler.
netsh advfirewall import "c:\winaero\firewall_rules_backup.wfw"
Igen skal du ændre filstidelen i henhold til dine præferencer.
- Kommandoen vil producere følgende output:
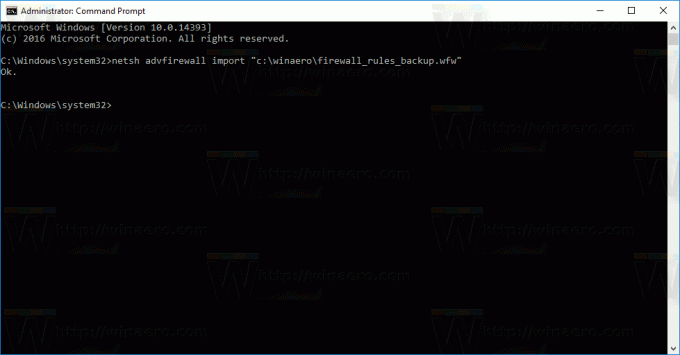
Filer, der eksporteres og importeres ved hjælp af begge metoder, er kompatible. Dette betyder, at du kan eksportere dine regler ved hjælp af GUI og gendanne dem ved hjælp af netsh og omvendt. Det er meget nyttigt, hvis du vil automatisere din Firewall-regler for sikkerhedskopiering og gendannelse.
Det er det.
