Skift app til Rediger billede-kontekstmenukommando
Sådan ændres appen til kommandoen Rediger billede-kontekstmenu i Windows 10
I moderne Windows-versioner inkluderer File Explorer Redigere kommando i kontekstmenuen for billeder. Hvis du højreklikker på et billede og vælger Rediger, åbnes billedet i Microsoft Paint. I denne artikel vil vi se, hvordan du ændrer appen til Rediger-kommandoen og erstatter den med en billededitor efter eget valg.
Reklame
Som standard er kommandoen indstillet til Paint-appen.
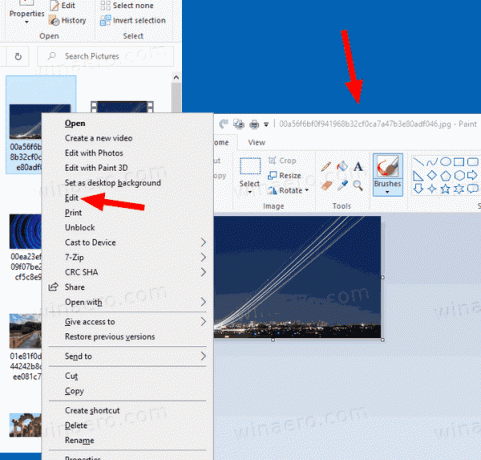
Fra nu af forbliver Paint forudinstalleret i Windows 10, men Microsoft kan ændre dette. Som du måske husker, starter kl Byggeår 18963 det Valgfri funktioner siden viser nu både Paint- og Wordpad-apps. Det betyder at begge apps måske afinstalleret, og de kan også i sidste ende udelukkes fra standardappsættet i Windows 10.
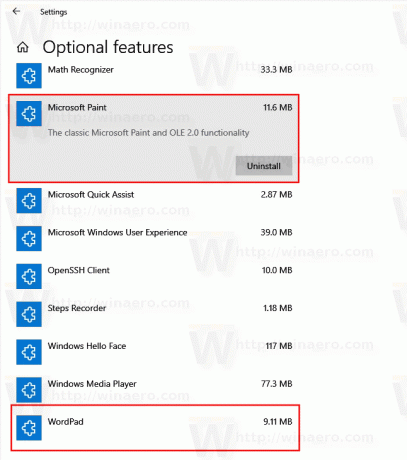
Den klassiske Paint-app er en af mine yndlingsapps. Den er let, har et sæt essentielle værktøjer til hurtigt redigere et billede. Det er bare hurtigt og flydende.
Microsoft Paint i Windows 10
Som du måske husker, startende med build 17063, havde den klassiske Microsoft Paint-app i Windows 10 en "Product Alert"-knap. Ved at klikke på knappen åbnes en dialogboks, der foreslår, at appen lejlighedsvis vil blive erstattet med Mal 3D, og vil blive flyttet til butikken. Mange mennesker var ikke tilfredse med dette træk fra Microsoft. De var ikke klar til at bytte de gode gamle mspaint.exe med en helt anden Store app, fordi den gamle Paint har sine egne fordele og Paint 3D overgår ikke det på alle måder. Classic Paint blev altid indlæst meget hurtigere og havde en mere anvendelig og venligere brugergrænseflade med overlegen mus og tastatur anvendelighed. Starter i Windows 10 Insider Preview build 18334 Microsoft har stille og roligt fjernet produktadvarslen.

Knappen mangler nu i værktøjslinjen. Så, MSPaint er stadig inkluderet i 1903. Det forbliver inkluderet i Windows 10. Det blev også opdateret med et sæt if tilgængelighedsfunktioner.
Så Microsoft Paint er indstillet som standardappen for 'Rediger' kontekstmenuindgangen for billeder i Windows 10. Det er ikke indlysende, hvordan man ændrer det til en anden app, da Windows 10 ikke indeholder nogen mulighed for det. Faktisk er det meget nemt og kan gøres med en simpel Registry tweak.
For at ændre appen til kommandoen Rediger billede-kontekstmenu i Windows 10,
- Åbn Registreringseditor app.
- Gå til følgende registreringsnøgle.
HKEY_CLASSES_ROOT\SystemFileAssociations\image\shell\edit\command
Se, hvordan du går til en registreringsnøgle med et klik.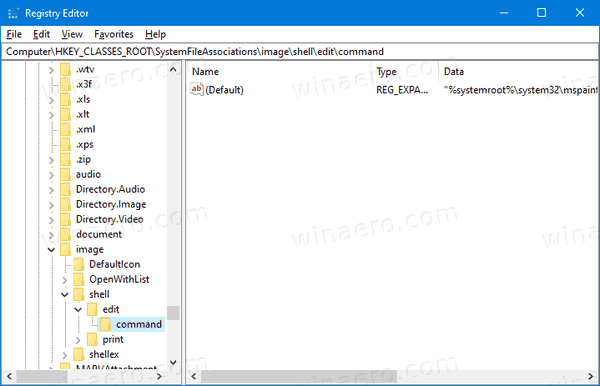
- Til højre skal du ændre standardparameteren (unavngivet). Indstil den til den fulde sti til den app, som du vil bruge i stedet for mspaint til Rediger-menuen.
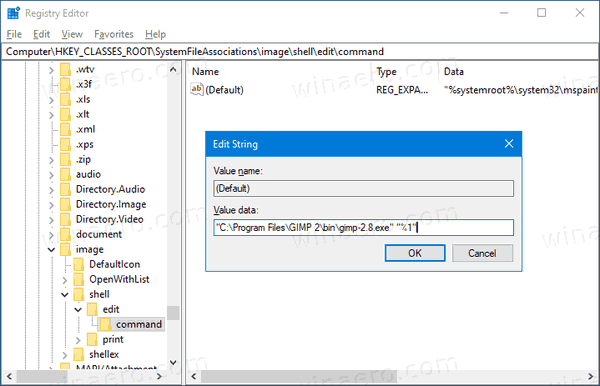
- Glem ikke at beholde "%1"-delen efter den eksekverbare fils navn. Det er meget vigtigt, da det sender filnavnet til at åbne i appen.
På skærmbilledet ovenfor kan du se, at jeg har indstillet redigeringskommandoen til GIMP. Når jeg nu højreklikker på en billedfil og vælger 'Rediger' fra kontekstmenuen, starter File Explorer GIMP i stedet for Microsoft Paint.
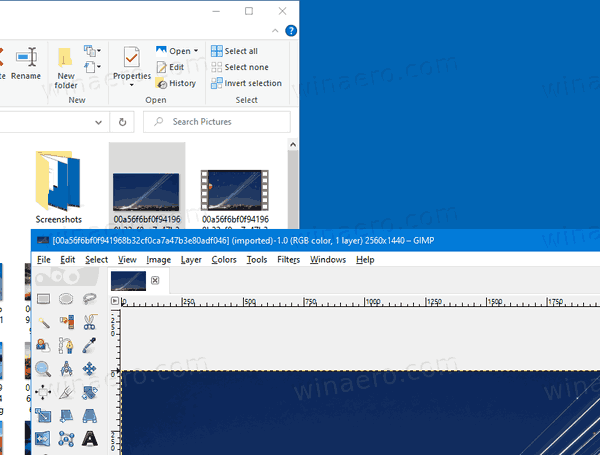
Bemærk: For at fortryde ændringen skal du indstille redigeringskommandoen i registreringsdatabasen tilbage til
"%systemroot%\system32\mspaint.exe" "%1"
Det er det.

