Deaktiver automatisk installation af enhedsdriver i Windows 10
Som standard søger Windows 10 automatisk efter drivere på Windows Update og downloader og installerer dem til enheder, der er tilsluttet computeren. Fra Windows 7 downloader den også automatisk information (metadata) om disse tilsluttede enheder for at vise dem med realistiske ikoner.
Reklame
Windows 10 er i stand til at downloade to typer software til dine enheder.
- Drivere - en speciel software, der styrer bestemte enheder, der er tilsluttet din computer. Det giver en softwaregrænseflade til hardwareenheder, der gør det muligt for operativsystemer og andre computerprogrammer at få adgang til hardwarefunktioner. Uden drivere vil hardware som et videokort eller en netværksadapter ikke blive genkendt af OS.
- Information - Windows 10 er i stand til at hente ikoner og detaljer i høj opløsning for mange enheder. For understøttede enheder kan operativsystemet få produktnavn, producent og modelnummer.
Hvis du ikke er tilfreds med denne adfærd, eller det giver dig nogle problemer, kan du deaktivere den. Ofte er den hardware-OEM-leverede driver bedre, og Windows Update-driveren giver et problem. Du skal være logget ind med
en administrativ konto at fortsætte.For at deaktivere enhedsdriverens automatiske installation i Windows 10
- Åbn klassikeren Kontrolpanel app.
- Gå til Kontrolpanel\Hardware og lyd\Enheder og printere.
- På listen over tilsluttede enheder skal du højreklikke på pc-kasseikonet med din computers navn.
- Vælg Indstillinger for enhedsinstallation fra kontekstmenuen.
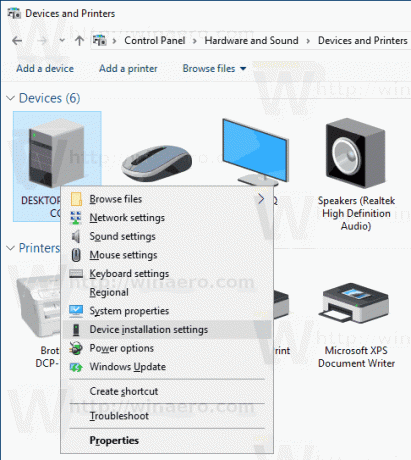
- I den næste dialog skal du vælge "Nej".
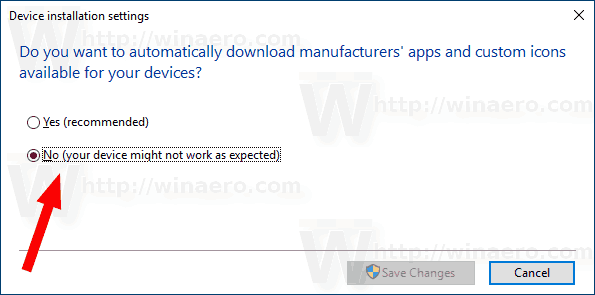
Det er det.
Alternativt kan du aktivere eller deaktivere denne funktion med en Registry tweak. Her er hvordan det kan gøres.
- Åbn Registreringseditor app.
- Gå til følgende registreringsnøgle.
HKEY_LOCAL_MACHINE\SOFTWARE\Microsoft\Windows\CurrentVersion\Device Metadata
Se, hvordan du går til en registreringsnøgle med et klik.
- Til højre skal du ændre eller oprette en ny 32-bit DWORD-værdi ForhindreDeviceMetadataFromNetwork.
Bemærk: Også selvom du er kører 64-bit Windows du skal stadig oprette en 32-bit DWORD-værdi.
Indstil dens værdi til 1 for at deaktivere funktionen. En dataværdi på 0 aktiverer det (dette er standardværdien).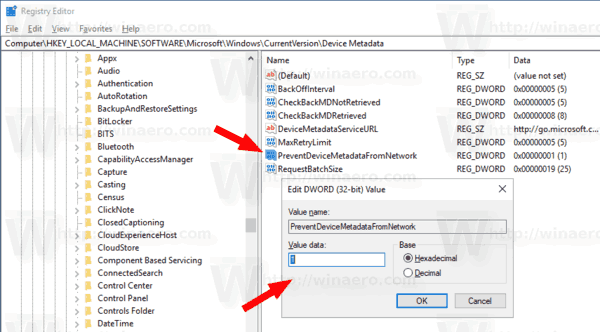
- Genstart Windows 10.
For at spare tid kan du downloade følgende registreringsklare filer, der er klar til brug.
Download registreringsdatabasen filer
Det er det.
Relaterede artikler:
- Bekræft systemfil og driver digitale signaturer i Windows 10
- Sådan genstartes videodriver i Windows 10
- Sådan ruller du en driver tilbage i Windows 10
- Udelad drivere fra opdateringer i Windows 10 Creators Update
- Fjern gamle driverversioner i Windows 10
- Sikkerhedskopier drivere før geninstallation af Windows 10 ved hjælp af DISM
- Sådan blokerer du automatisk opdatering af drivere i Windows 10
- Deaktiver håndhævelse af driversignatur permanent i Windows 10
