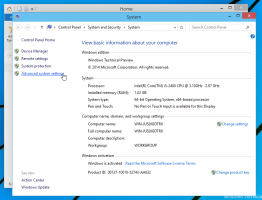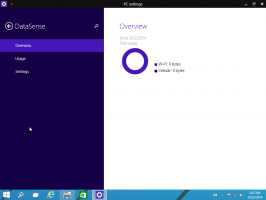Tilføj kontekstmenu for talegenkendelse i Windows 10
Windows giver både en enhedsbaseret talegenkendelsesfunktion (tilgængelig via Windows talegenkendelse Desktop-app) og en sky-baseret talegenkendelsestjeneste på de markeder og regioner, hvor Cortana er ledig. For nemheds skyld kan du tilføje en speciel kommando for at starte talegenkendelse direkte fra skrivebordets kontekstmenu.
Windows talegenkendelse lader dig styre din pc med din stemme alene, uden at du behøver et tastatur eller en mus. Der er en særlig guide til at hjælpe dig i gang. Du skal tilslutte din mikrofon og derefter konfigurere Windows talegenkendelse. Talegenkendelse er en god tilføjelse til dikteringsfunktion i Windows 10.
Talegenkendelse er kun tilgængelig for følgende sprog: Engelsk (USA, Storbritannien, Canada, Indien og Australien), fransk, tysk, japansk, mandarin (forenklet kinesisk og traditionel kinesisk) og Spansk.
Fra vores tidligere artikel har vi lærte kommandoen, der bruges til at starte talegenkendelsesappen. Kommandoen ser ud som følger:
C:\WINDOWS\Speech\Common\sapisvr.exe -SpeechUX -Opstart
Lad os tilføje det til kontekstmenuen.
Du skal logge ind som administrator før du fortsætter.
Sådan tilføjer du Speech Recognition kontekstmenuen i Windows 10, gør følgende.
- Download følgende ZIP-arkiv: Download ZIP-arkiv.
- Udpak dets indhold til en hvilken som helst mappe. Du kan placere filerne direkte på skrivebordet.
- Fjern blokeringen af filerne.
- Dobbeltklik på Tilføj talegenkendelse til skrivebordskontekstmenu.reg fil for at flette den.
- Brug den medfølgende fil for at fjerne posten fra kontekstmenuen Fjern talegenkendelse fra skrivebordet Context Menu.reg.
Du er færdig!
Hvordan det virker
Registry-filerne ovenfor ændrer Registry-grenen
HKEY_CLASSES_ROOT\DesktopBackground\Shell\
Tip: Se hvordan gå til en registreringsnøgle med et enkelt klik.
De tilføjer en ny undernøgle ved navn 'SpeechRecognition'. Under undernøglen 'SpeechRecognition\Command' indeholder den den nævnte kommando
C:\WINDOWS\Speech\Common\sapisvr.exe -SpeechUX -Opstart
Når du klikker på Tale genkendelse genvejsmenu, starter Explorer kommandoen og åbner appen Speech Recognition.
Det er det.
Relaterede artikler:
- Aktiver talegenkendelse i Windows 10
- Kør talegenkendelse ved opstart i Windows 10
- Deaktiver online talegenkendelse i Windows 10
- Sådan bruger du diktering i Windows 10