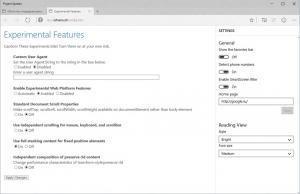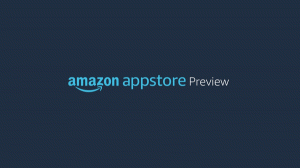Tilføj eller fjern filtyper fra søgning i Windows 10
I Windows 10 kan du få operativsystemet til at søge efter bestemte filtyper eller forhindre søgefunktionen i at få adgang til dem. Dette kan gøres ved at ændre indstillingerne for søgeindeks. I denne artikel vil vi se, hvordan det kan gøres.
Reklame
Som du måske allerede ved, er søgeresultater i Windows øjeblikkelige, fordi de drives af Windows Search-indekseringsværktøjet. Det er ikke nyt for Windows 10, men Windows 10 bruger den samme indekseringsdrevne søgning som sine forgængere, selvom den bruger en anden algoritme og en anden database. Det kører som en tjeneste, der indekserer filnavne, indhold og egenskaber for filsystemelementer og gemmer dem i en speciel database. Der er en udpeget liste over indekserede placeringer i Windows, plus biblioteker, som altid er indekseret. Så i stedet for at udføre en realtidssøgning gennem filer på filsystemet, udfører søgningen en forespørgsel til den interne database, som gør det muligt at vise resultater med det samme.
Hvis dette indeks bliver beskadiget, fungerer Søgning ikke korrekt. I vores tidligere artikel gennemgik vi, hvordan man nulstiller søgeindekset i tilfælde af korruption. Se artiklen:
Sådan nulstiller du søgning i Windows 10
Windows Search er i stand til at indeksere ikke kun filnavnet, men også metadata/egenskaber for filer (i tilfælde af billeder, videoer, dokumenter osv.) og deres fulde indhold (når dokumenterne ikke er almindelig tekst, men i et eller andet binært format såsom DOC eller PDF). Fanen Filtyper under Avancerede Indekseringsindstillinger kan bruges til at inkludere eller udelukke bestemte filtyper fra søgning og deres indhold og egenskaber. Lad os se, hvordan det kan lade sig gøre.
For at tilføje en filtype til at søge i Windows 10, gør følgende.
- Åbn kontrolpanelet.
- Åbn nu Indekseringsindstillinger ved at skrive indekseringsmuligheder i søgefeltet i kontrolpanelet, og klik derefter på indstillingspunktet Indekseringsindstillinger.

- Indekseringsindstillinger-appletten åbnes.

- Klik på Fremskreden knap.
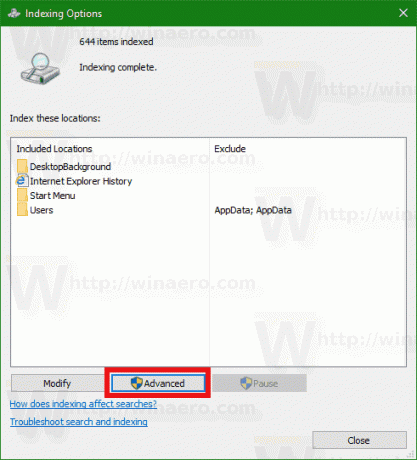 Følgende vindue vises.
Følgende vindue vises.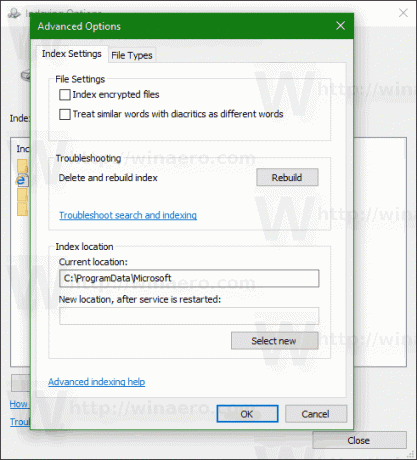
- Gå til fanen Filtyper. Der skal du skrive en ny udvidelse i tekstboksen under Tilføj ny udvidelse til listen for at tilføje den til listen over indekserede filtyper.
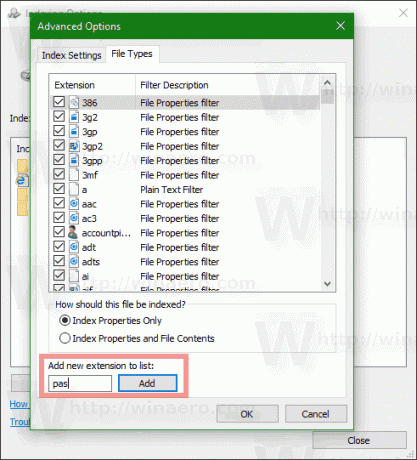
- Vælg den filtype, du har tilføjet, og indstil en af følgende muligheder:
- Kun indeksegenskaber - Windows vil kun inkludere filsystemmetadata som filnavn, dato, forfatter osv. i indekset.
-
Indeksegenskaber og filindhold - Sammen med filsystemets metadata vil filindholdet og ekstra filegenskaber blive inkluderet i indekset. Dette gør søgeindekset stort og langsommere, men mere effektivt, hvis du ofte søger efter filindhold.
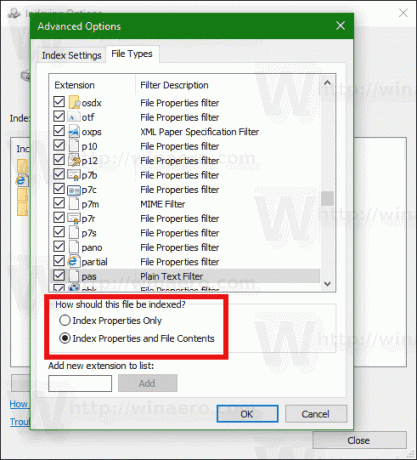
- Klik på knappen OK for at anvende dine ændringer og lukke dialogboksen.
Du er færdig.
Tip: for at lære mere om Indeksegenskaber og filindhold mulighed, se følgende artikel:
Sådan søger du i hele din pc inklusive filindhold og starter alt ved hjælp af Classic Shell
Læs afsnittet "Forstå Windows IFilters og Property Handlers, og hvordan de udvider dit systems evne til at søge".
For at fjerne en filtype fra søgning i Windows 10, gør følgende.
- Åbn kontrolpanelet.
- Åbn nu Indekseringsindstillinger ved at skrive indekseringsmuligheder i søgefeltet i kontrolpanelet, og klik derefter på indstillingspunktet Indekseringsindstillinger.

- Indekseringsindstillinger-appletten åbnes.

- Klik på Fremskreden knap.
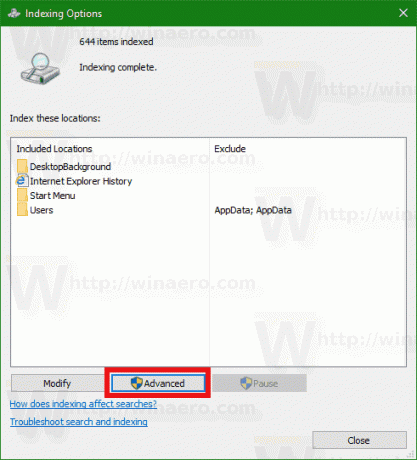 Følgende vindue vises.
Følgende vindue vises.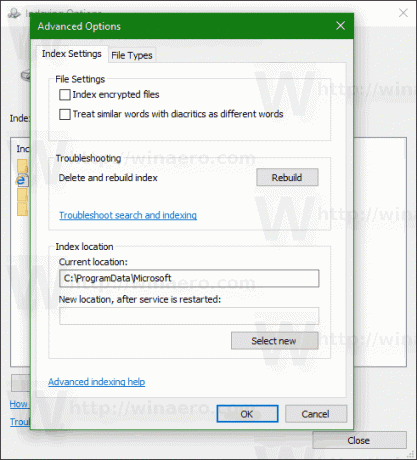
- Gå til fanen Filtyper.
- Vælg den filtypenavn, du vil fjerne fra søgeindekset, og fjern markeringen i det.
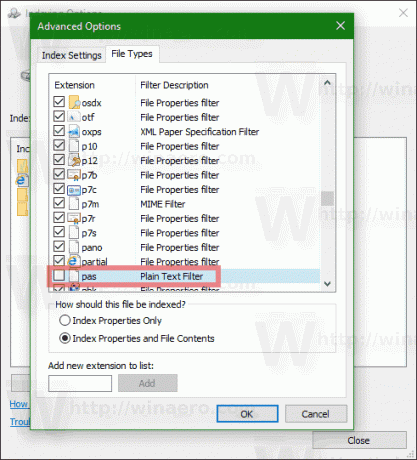
- Klik på knappen OK for at anvende dine ændringer og lukke dialogboksen.
Bemærk: Nogle gange anvender Windows ikke ændringer, du har foretaget, på søgeindekset med det samme. Hvis du er berørt af dette problem, genopbygge søgeindekset manuelt.
Tip: Du kan tilføje en brugerdefineret mappe til indekset for at søge efter indholdet hurtigere. Se artiklen Sådan tilføjes mappe til søgeindeks i Windows 10.
Det er det.