Skift profilbillede i Microsoft Edge
Sådan ændres profilbillede i Microsoft Edge Chromium
Den moderne Microsoft Edge browser understøtter flere profiler for en enkelt brugerkonto. For hver profil du har i Edge kan du tildele et unikt billede. Dette kan gøres for både lokale og Microsoft-konti i browseren.
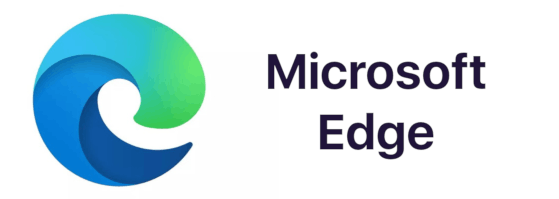
Microsoft Edge er nu en Chromium-baseret browser med en række eksklusive funktioner som f.eks Læse højt og tjenester knyttet til Microsoft i stedet for Google. Browseren har allerede modtaget et par opdateringer med understøttelse af ARM64-enheder Edge Stable 80. Microsoft Edge understøtter også stadig en række aldrende Windows-versioner, herunder Windows 7, som har for nylig nåede sin afslutning på støtten. Tjek ud Windows-versioner understøttet af Microsoft Edge Chromium og Edge Chromium seneste køreplan. Endelig kan interesserede brugere downloade MSI installatører til implementering og tilpasning.
Reklame
Profiler i Microsoft Edge
På samme måde som brugerkonti i Windows 10 understøtter Microsoft Edge profiler på browserniveau. Dette giver dig mulighed for at have mere end én standardprofil og endda vælge en, der skal bruges til åbning af links fra kørende apps. Hver Microsoft Edge-profil kommer med sin individuelle browserhistorik, favoritter, muligheder og udvidelser. Profiler er nyttige, når du ønsker at differentiere og isolere dine aktiviteter, såsom sociale netværk, bank, blogging osv.
Du kan bruge en Microsoft-konto til at oprette en ny profil i Microsoft Edge, eller du kan oprette en lokal profil i stedet for. Når du logger ind på en profil med en Microsoft-konto, vil Microsoft Edge være i stand til at synkronisere din browserhistorik, favoritter, gemte adgangskoder osv. på tværs af alle dine enheder, som har Edge kørende under den samme konto. Den lokale kontos data forbliver kun tilgængelige på den aktuelle enhed.
Som standard fungerer Edge med en enkelt profil. Det hedder normalt "Standard". Du kan tilføje nogle flere. Profiler gemmes under følgende mapper:
- Microsoft Edge Stable:
%LocalAppData%\Microsoft\Edge\Brugerdata. - Microsoft Edge Beta:
%LocalAppData%\Microsoft\Edge Beta\Brugerdata. - Microsoft Edge Dev:
%LocalAppData%\Microsoft\Edge Dev\Brugerdata. - Microsoft Edge Canary:
%LocalAppData%\Microsoft\Edge SxS\Brugerdata.
For hver browserprofil kan du indstille et individuelt visningsbillede. Først vil vi se, hvordan det kan gøres for en lokal profil.
For at ændre profilbillede i Microsoft Edge,
- Åbn Microsoft Edge, og skift til den ønskede profil.
- Klik på menuknappen med tre prikker, eller tryk på Alt+F.
- Klik på punktet Indstillinger.

- Gå til i Indstillinger > Profiler.
- Klik på knappen med tre prikker ved siden af profilnavnet, og vælg Redigere fra menuen.

- Vælg et profilbillede, du ønsker, og klik på Opdatering.

Du er færdig.
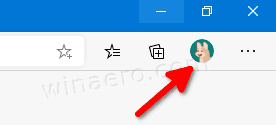

Skift Edge-profilbillede, når du er logget på med Microsoft-konto
- Åbn Microsoft Edge, og skift til den ønskede profil.
- Klik på menuknappen med tre prikker, eller tryk på Alt+F.
- Klik på punktet Indstillinger.

- Gå til i Indstillinger > Profiler.
- Klik på knappen med tre prikker ved siden af profilnavnet, og vælg Redigere fra menuen.
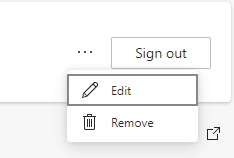
- Klik på Skift billede link.

- En ny fane åbnes til redigeringsbilledets onlineside for din Microsoft-konto. Ændringen, du vil foretage der, vil gælde både Microsoft Edge-profil og din Windows 10-brugerprofil.

De ændringer, du lavede der, synkroniseres til sidst på tværs af alle dine Windows 10-enheder, du har logget på med den aktuelle Microsoft-konto, og vil også opdatere profilbilledet i Microsoft Edge.
Du vil anvende billedet lige nu, logge ud fra Microsoft Edge og derefter logge ud fra Windows 10. Når du har logget ind igen, indstilles billedet automatisk. Marker ikke aktiver Ryd favoritter, historik, adgangskoder og andre browserdata fra denne enhed mulighed, når du logger ud fra Edge.
Det er det.
